MP4 video format is widely compatible with most media players, portable devices as well as video streaming platforms. So when you have a DVD disc with your favorite movie or videos on it, you may want to convert it to MP4 format for easier playback and sharing. So how can we convert a DVD to MP4 on Mac? This guide will introduce 5 tools that you can use to successfully convert DVD to MP4 on Mac, including some tips and tricks you may need.
Your best bet to convert a DVD to MP4 on Mac without a hassle is to use a reliable DVD ripper, and always use the best one. iFunia DVD Ripper is an easy-to-use yet powerful DVD converter for Mac. It can rip any DVD to MP4 and other media formats quickly and with high quality. Main features of the best DVD to MP4 converter:
 Free Download macOS 10.11 or later
Free Download macOS 10.11 or later
Step 1. Add DVD to the program
Insert the DVD you want to convert and open iFunia DVD Ripper. Go to File > Add DVD to add the source DVD to the converter. Or, you can just drag and drop the DVD to the main interface. It will display all the DVD titles in a few seconds, including the video duration, file size, available language.
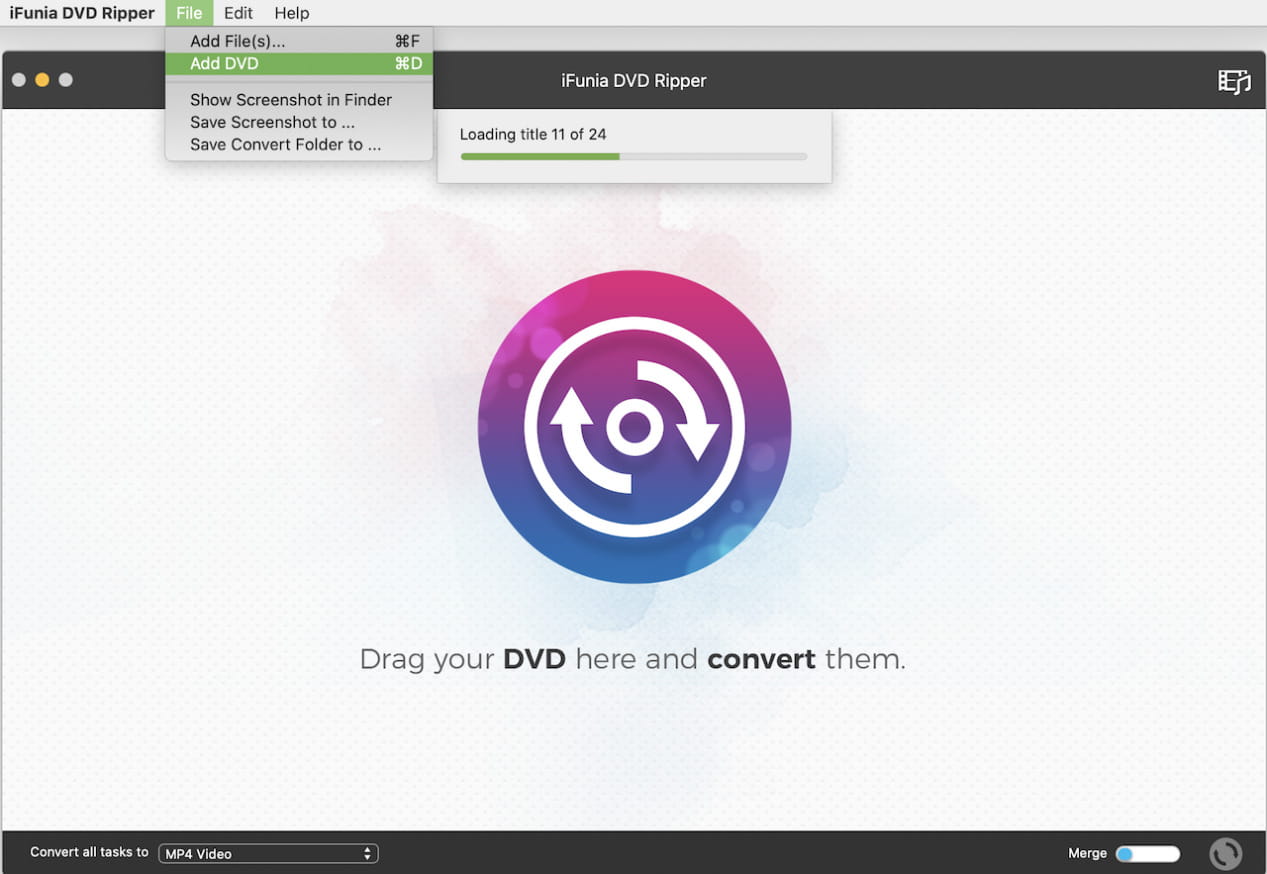
Step 2. Set the output format
Open the drop-down list in the lower left corner, “Convert all tasks to” > “General Video” > “MP4 Video”. You can also choose MP4 HEVC or other video format. To set different output format for each video, click the Format icon of each title to open the format menu.
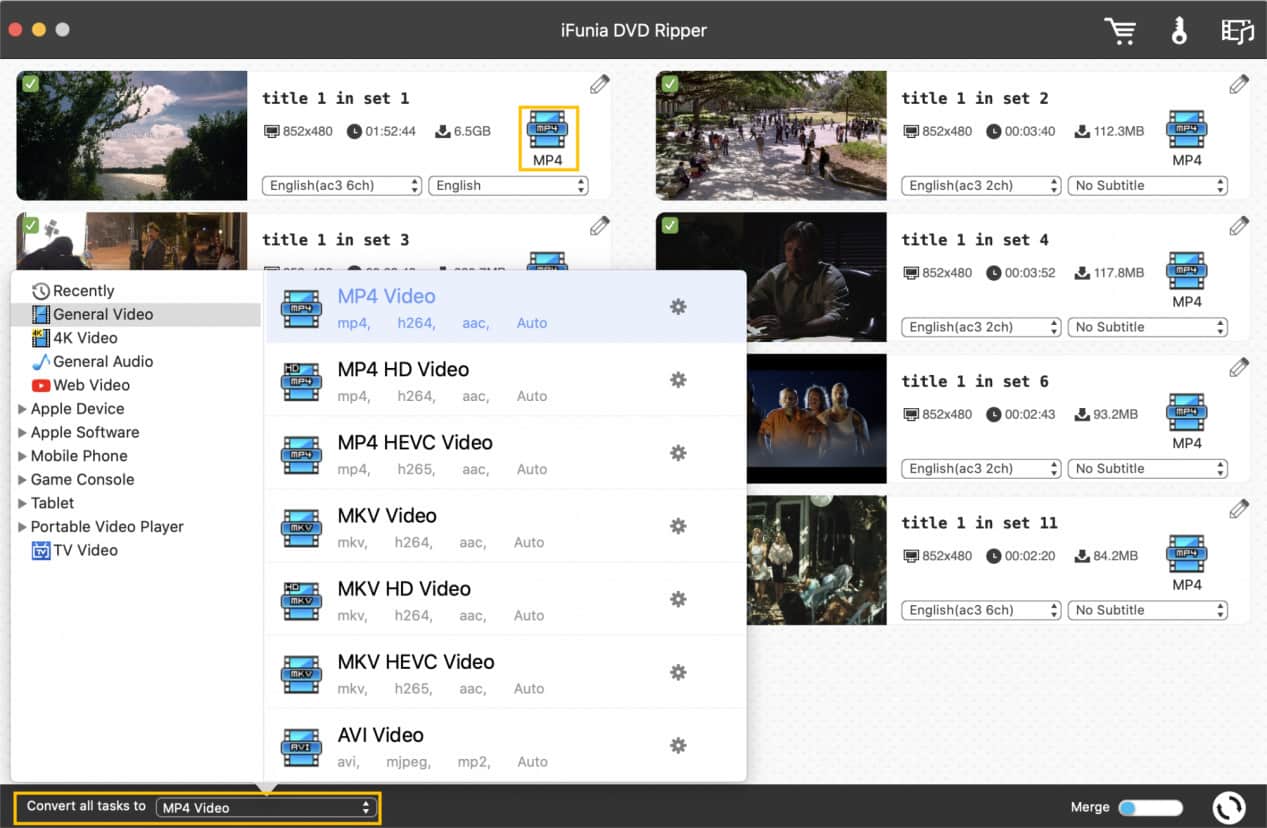
Step 3. Start the conversion
Click the Convert![]() button in the lower right corner to start converting DVD to MP4 on your Mac. For a DVD movie, you can choose to convert only the main movie or merge it with other bonus contents.
button in the lower right corner to start converting DVD to MP4 on your Mac. For a DVD movie, you can choose to convert only the main movie or merge it with other bonus contents.
Pro Tips:
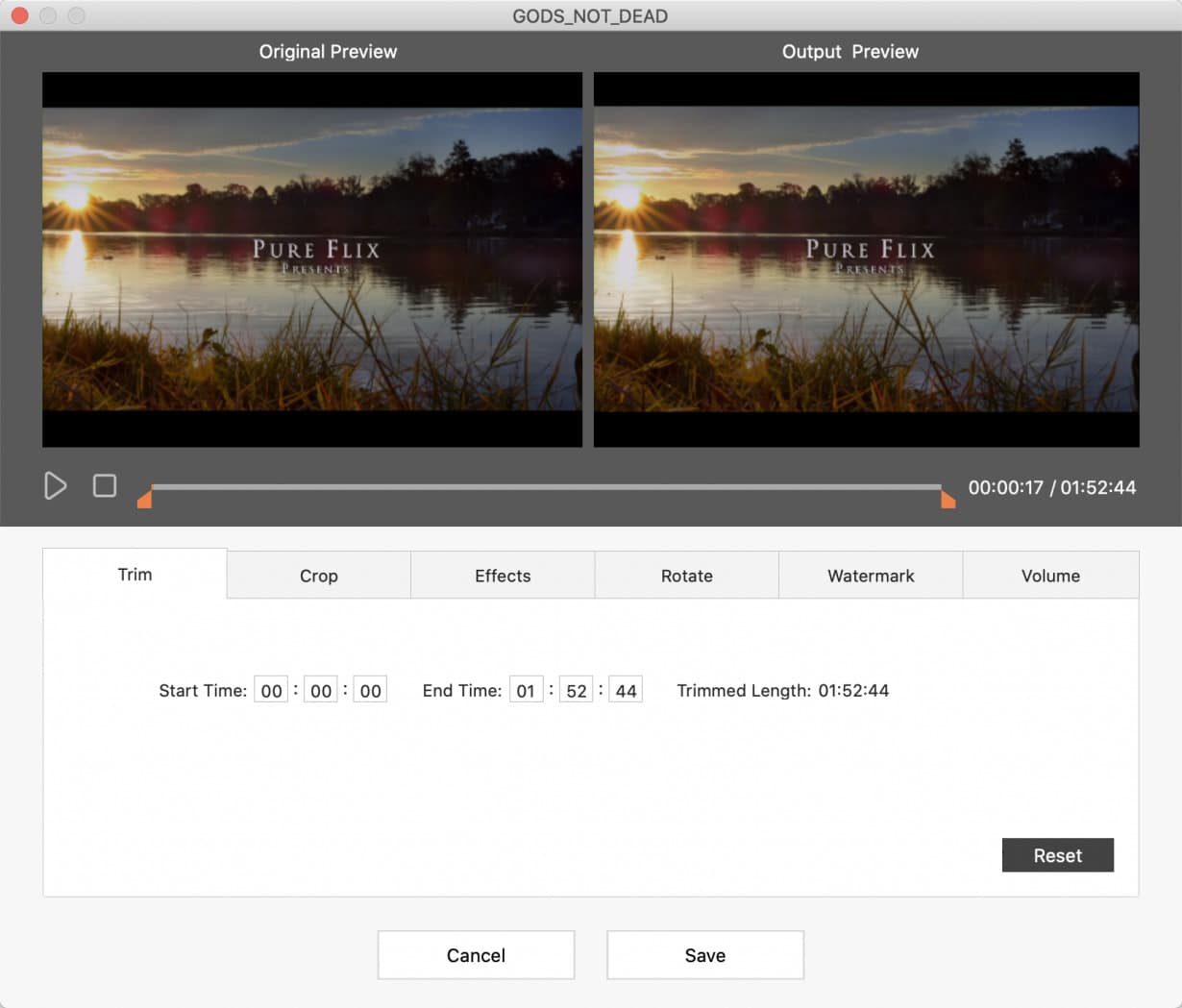
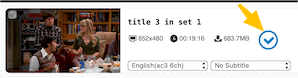
In short, this is a friendly option for anyone who wants to rip DVD to MP4 on Mac in a simple and effective way. Download this DVD ripper now and give it a try.
HandBrake is a free and open-source tool that you can use to convert video from almost any format, including DVD and Blu-ray sources. It can convert a DVD to MP4, MKV and WebM formats with common encoders. It does not support encrypted DVDs per se, but it can handle CSS-protected DVDs via the libdvdcss library.
1. Install libdvdcss on Mac for protected DVDs. Go to https://www.videolan.org/developers/libdvdcss.html and get libdvdcss from the releases list. The latest version for macOS is v1.4.2.
2. Launch HandBrake, you will be presented with a file browser to select the DVD you want to convert, click “Open”. It will take some time to scan the DVD contents. Here you can also choose to scan only a specific title.
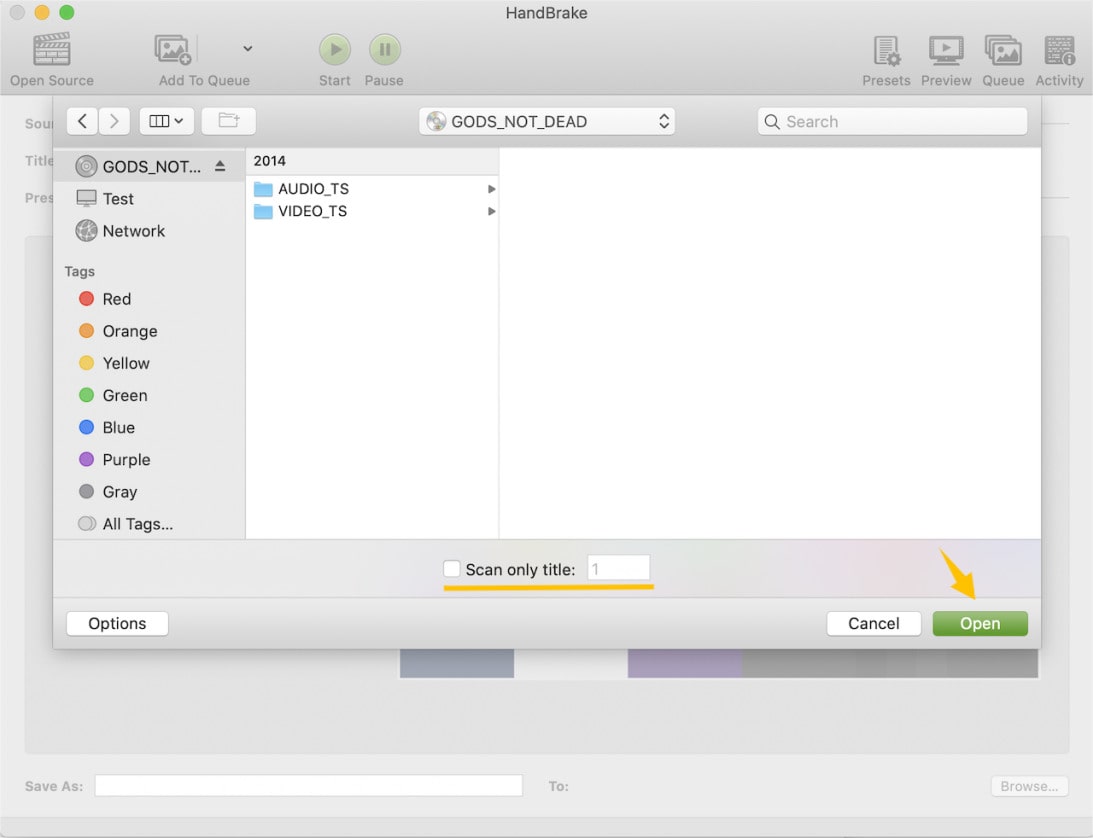
3. Select the title you want to convert. If you want to convert the whole DVD with multiple titles, click Add to Queue on the toolbar. It will encode videos one by one.
4. Choose “MP4” as the output format. You can use the default settings or adjust the video parameters yourself. For example, choose a constant framerate of 30 fps under Video tab, and select audio track and subtitles.

5. Enter a file name and set a destination folder for the converted video file.
6. Click the “Start” button to begin encoding the DVD to MP4. How long it will take to convert depends mainly on CPU performance, encoding settings, etc.
VLC is the most popular free and open-source media player across platforms. It’s not only a powerful player but can also be used to rip raw DVDs and convert DVD videos to MP4. Similar to HandBrake, VLC cannot bypass copy protection without the help of libdvdcss.
1. Open VLC, click “Open media” > “Disc” tab, select the DVD you want to convert.
2. Check the “Stream output” box, then click “Settings” to adjust transcoding options.
3. In the new dialog, click “Browse” to select where you want to save the converted MP4 file, and choose MPEG 4 in the “Encapsulation Method”. Then you can check the Video/Audio box to configure the settings. Recommended settings for MP4 conversion:
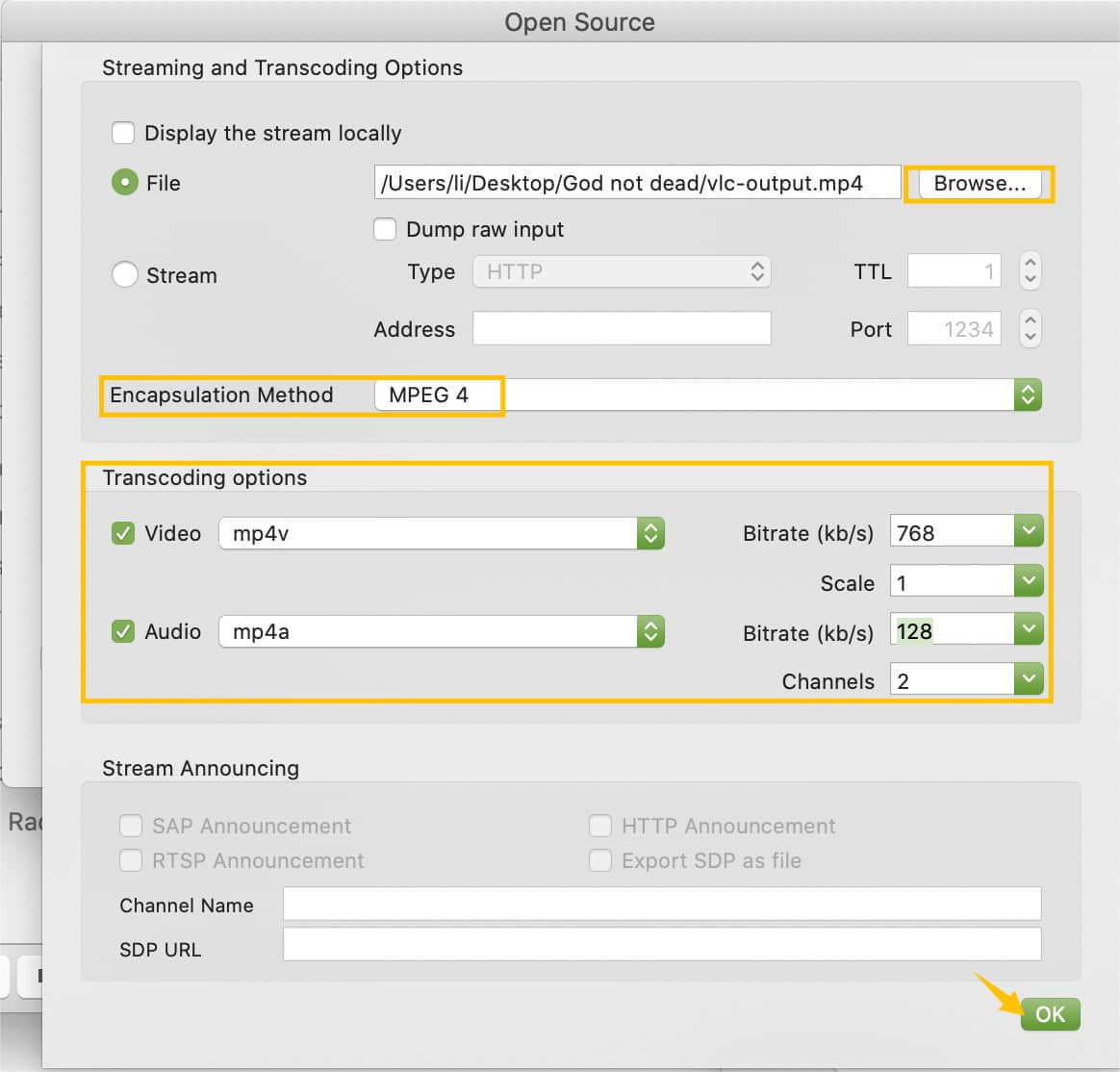
4. Finally, click the "OK" button to start converting DVD to MP4 with VLC on your Mac. VLC will show the progress in the bottom progrss bar of the main interface.
MakeMKV is a useful DVD ripper with a simple interface. It allows users to rip both common and copy-protected DVD and Blu-ray discs for free on Mac. Since it can only rip a DVD to lossless MKV format, you will need to convert the MKV file to MP4 using HandBrake or other video converters.
How to use MakeMKV to convert a DVD to MP4 on Mac:
1. Insert the DVD disc you want to convert, and open MakeMKV. It will detect the disc and display all the meta information.
2. Click the big DVD icon to start scanning DVD contents, which can take a few minutes.
3. When the scanning process is finished, you will see all the video contents in the left panel. You can choose which titles you want to save and which subtitle and audio tracks to rip in each title.
4. Click the folder icon on the right side to choose an output folder where you want to save the MKV files. Then press the “Make MKV” button to initiate the process.
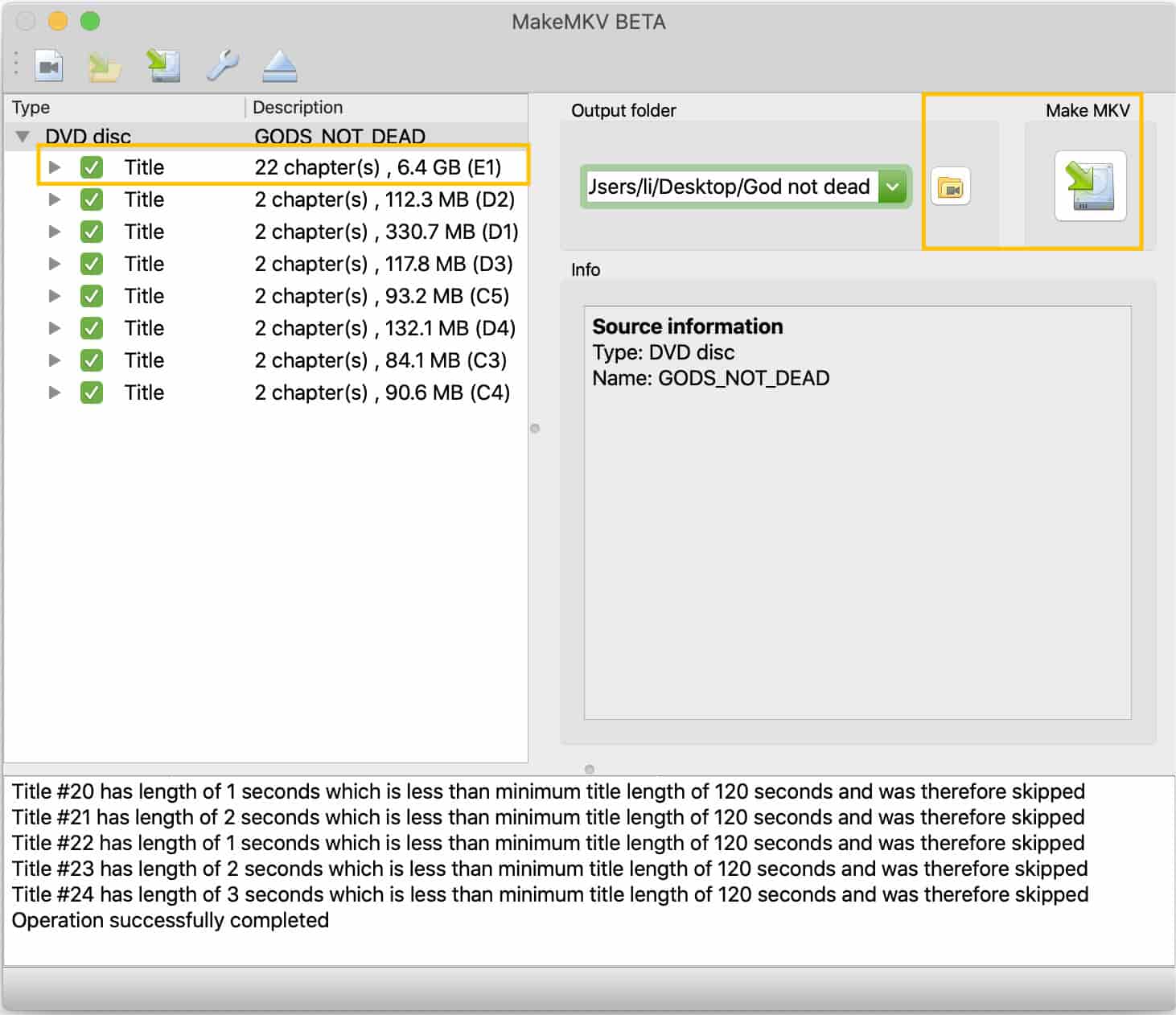
5. MakeMKV will show you the ripping progress, the time it takes depends on the reading speed of your DVD drive.
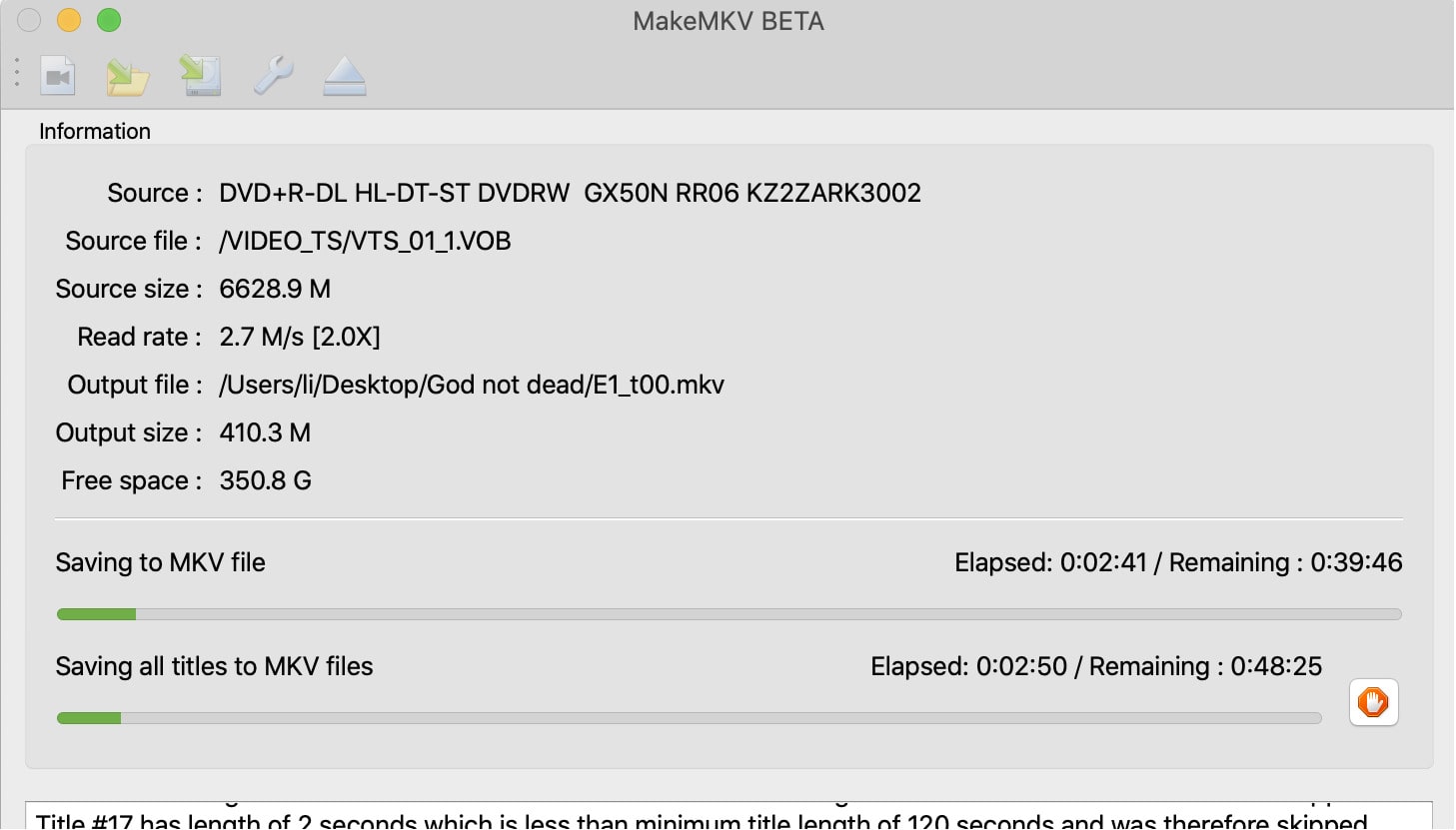
6. When the process ends, you can check the .mkv file(s) in the save folder. Open the MKV file in HandBrake and convert it to MP4 format.
Can we convert a DVD to MP4 online for free without any software? Yes and no. It's impossible for online converters to read and detect the DVD titles or remove any copy protection, but they can help to convert .VOB videos to MP4. CloudConvert is one of the online file converters that you can use to convert unprotected DVD to MP4 online. Here’s how it works:
This online converter only works with unprotected DVDs, and the converting speed is much slower.
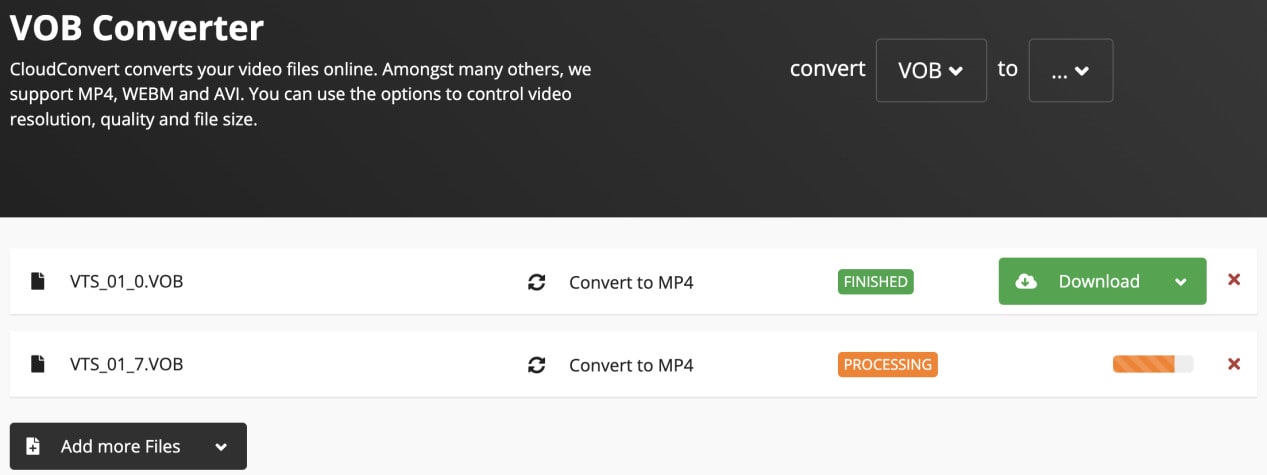
There are some key factors to consider before converting a DVD to MP4, and you can choose a workable method from the above options according to your specific needs.
Converting a DVD to MP4 will result in a smaller file size while maintaining high quality. MP4 is a more efficient format, but converting to it from DVD-Video may reduce picture quality to some degree depending on the encoding parameters and software performance. To minimize the quality loss, you can use higher resolution and bitrate presets, and choose a commercial DVD ripping software like iFunia DVD Ripper. The quality loss will be unnoticeable this way.
Convert DVD to MP4 does not only rips the DVD content, but also transcode the DVD video to MPEG-4, which can take a long time. Here are some tips to speed up the DVD conversion on Mac:
Converting DVDs to MP4 format can bring a lot of benefits, you can enjoy your DVD movies and TV shows on any device, and effectively back up the DVD contents in case of disc damage. The above 5 methods provide you workable ways to rip all your DVD collections to MP4 on Mac with good quality. Leave a message in the comment section if you have more questions about converting DVD to MP4.

Cheryl has been writing tutorials, reviews, and how-to articles on consumer apps since 2016. She specializes in multimedia products and is always testing on Mac, PC, and various devices.