
“How to create a DVD playable on a home DVD player from an MP4 file?” A Windows 10 user asked in the Microsoft forum. Many Windows users have the same question when they wish to burn MP4 files to DVD.
If you simply want to store the MP4 file on a DVD disc for computer playback, you can place the file in the DVD drive folder, then navigate to Drive Tools > Manage tab, and click the "Finish burning" button to burn it. However, this built-in DVD burning function only creates a data DVD, which is not compatible with most standalone DVD players.
To burn MP4 to DVD that can be played on a DVD player, you’ll need a specialized DVD authoring program that can convert the MP4 to DVD format and then burn it onto the disc. This article will show you a step-by-step guide on how to burn MP4 to DVD on Windows 10/11 with 4 different tools.
1. Determine the type of DVD. Clarify whether you want to burn a video DVD or a data DVD from MP4. As mentioned earlier, a data DVD can be burned with Windows 10' built-in feature but may not work on your home DVD player. On the other hand, Video DVDs are just like commercial DVDs and playable on DVD players as well as computers.
This article will focus on burning MP4 to a video DVD using disc authoring software. To burn a data DVD, see the “Extended” section for detailed steps.
2. Prepare an external DVD drive. Most modern computers have no disc drive anymore, especially for laptops. If your computer is equipped with an optical drive, check if it has DVD writing capabilities.
3. Prepare a blank DVD. It’s recommended to use DVD-R disc, as it’s compatible with most DVD players.
You may have heard of some popular free disc burning program for Windows, such as CDBunerXP and Imgburn. But neither of them can burn MP4 to DVD directly, instead, they only burn DVD folders or ISO image file to DVD. So the simplest way is to use a DVD authoring program that can burn a DVD from media files. Among various free and paid options, iFunia DVD Creator stands out as a powerful and user-friendly choice.
iFunia DVD Creator is an excellent DVD authoring software that enables you to burn DVDs from MP4 and any video file. With its intuitive interface and comprehensive features, it provides a seamless MP4 to DVD burning experience.
How to burn MP4 to DVD on Windows 10 with iFunia DVD Creator:
1. Install iFunia DVD Creator for Windows and insert a blank DVD into your computer’s disc drive.
 Free Download Windows 11/10/8/7
Free Download Windows 11/10/8/7
2. Open the program, click the "Add Videos" button to import the desired MP4 file(s). Multiple MP4 files can be added in batch.
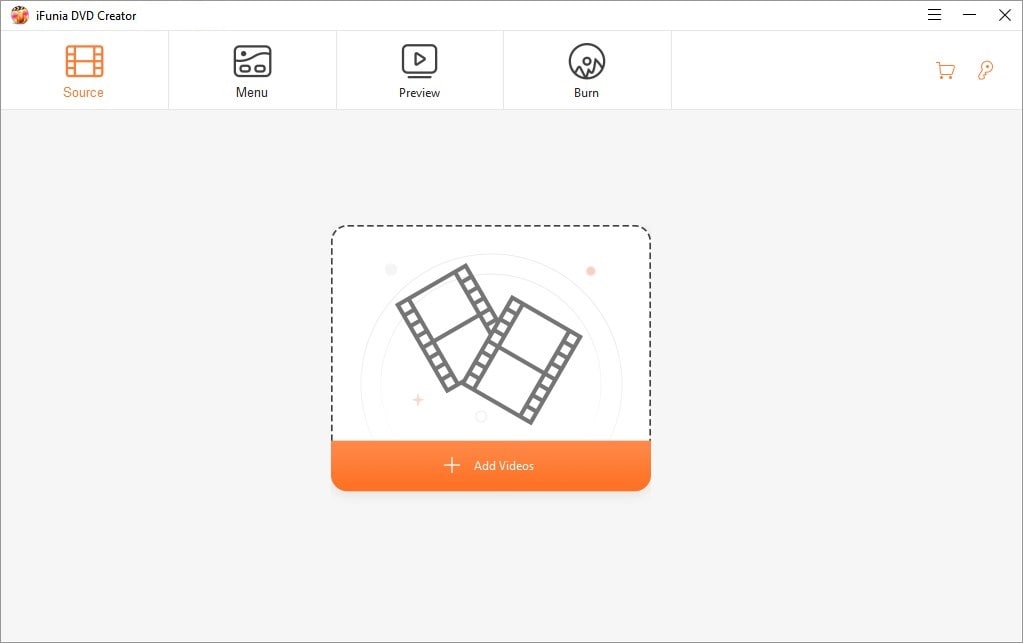
3. (Optional) Click the edit![]() icon to access the built-in video editor, allowing you to trim, crop, rotate, add watermark and subtitles, adjust the volume and more.
icon to access the built-in video editor, allowing you to trim, crop, rotate, add watermark and subtitles, adjust the volume and more.
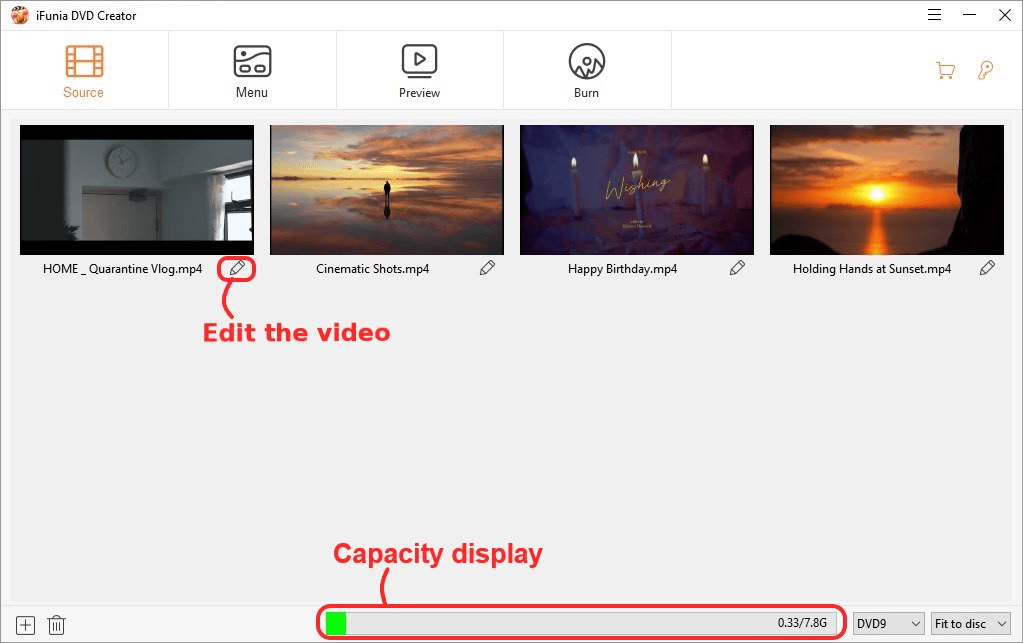
4. Head to the Menu tab on the top to create an appealing navigation page for your DVD.
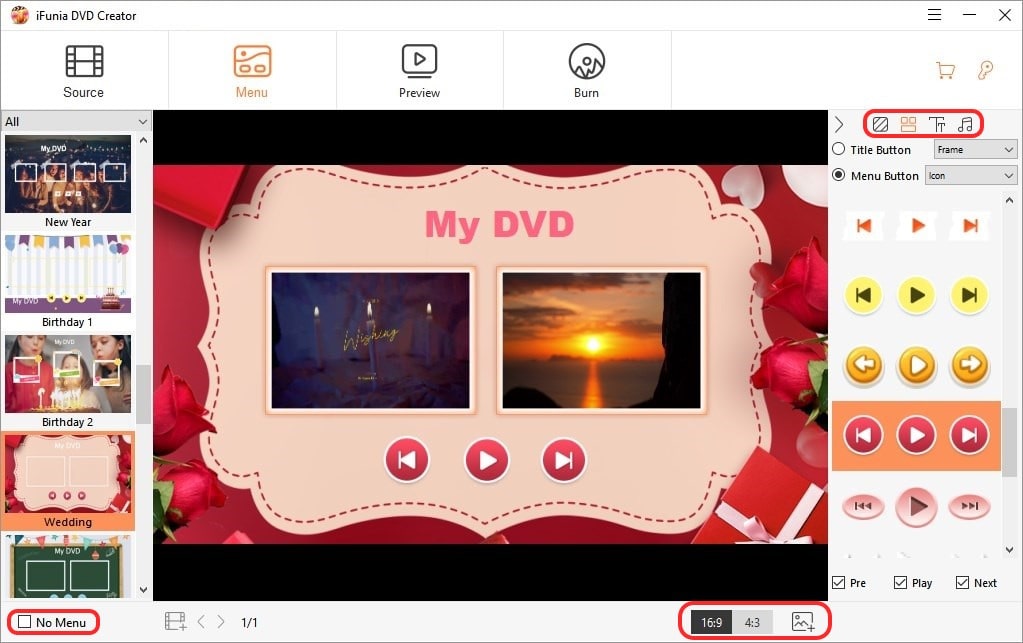
5. Proceed to the Preview tab to preview the entire DVD exactly as it will be displayed on your DVD player.
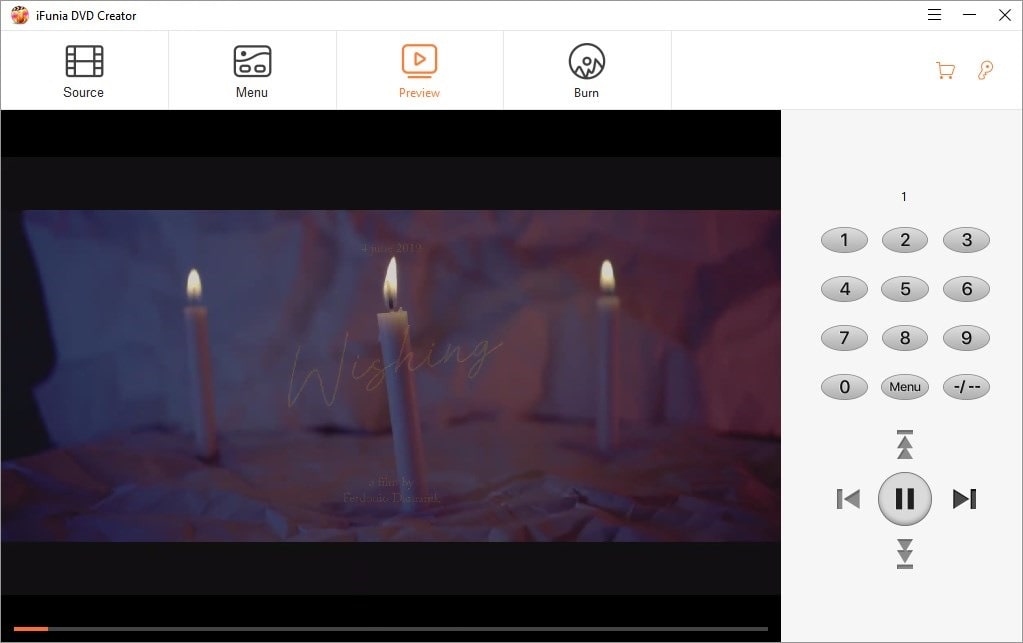 6. Move to the Burn tab to adjust burn settings. Choose the “Burn to Disc” mode, enter your DVD name, choose TV Standard, playback mode and other preferences. Finally, click the “Burn” button to start burning MP4 to DVD on Windows 10.
6. Move to the Burn tab to adjust burn settings. Choose the “Burn to Disc” mode, enter your DVD name, choose TV Standard, playback mode and other preferences. Finally, click the “Burn” button to start burning MP4 to DVD on Windows 10.
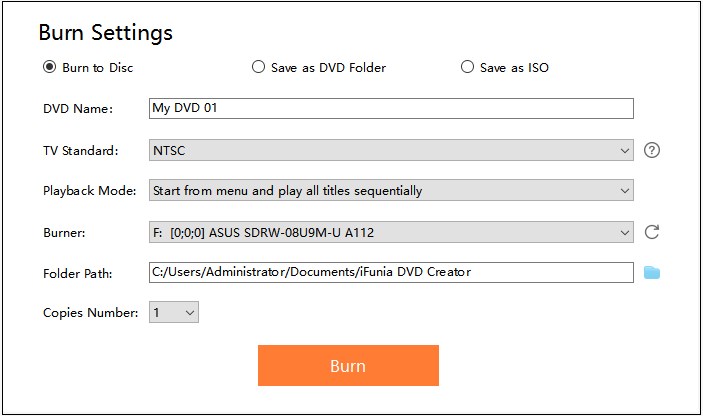
Upon completion, you can eject the burned DVD and verify its playback on your home DVD player.
How to burn a video DVD from MP4 on Windows 10 without paying a fee? Here are two basic DVD burning software you can use.
DVD Flick is a free and open source DVD authoring program for Windows. it’s designed to create DVD from videos, and allows users to edit the video title and add a simple DVD menu.
1. Download DVD Flick from its official site.
2. Run the software, click “Add title” button to add your MP4 file.
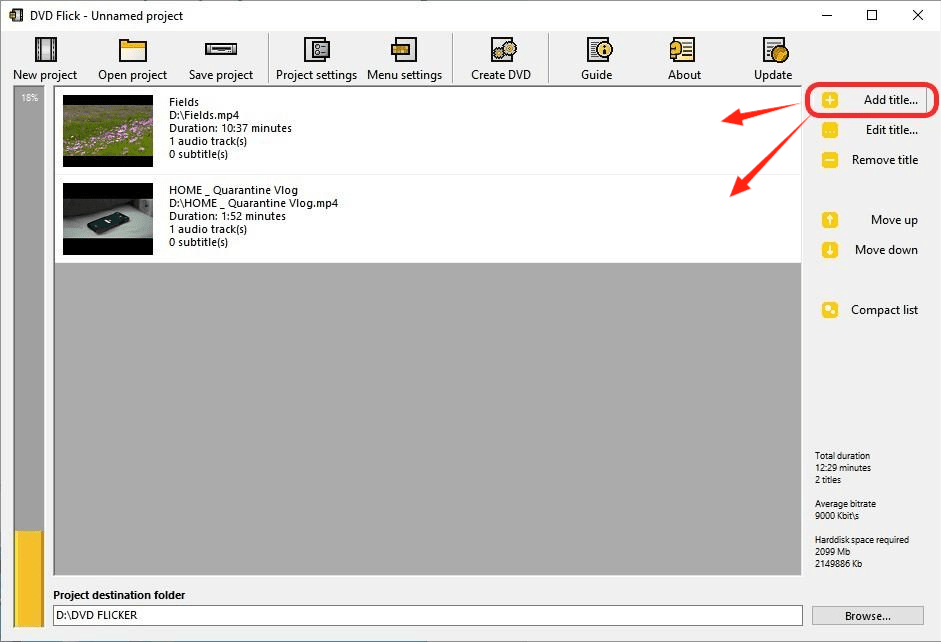
3. (Optional) To edit the video, select it first, then click “Edit title” button to open the editor window. Here you can set a time index for the thumbnail, add/remove audio tracks and subtitle tracks, etc. Click “Accept” to save the changes.
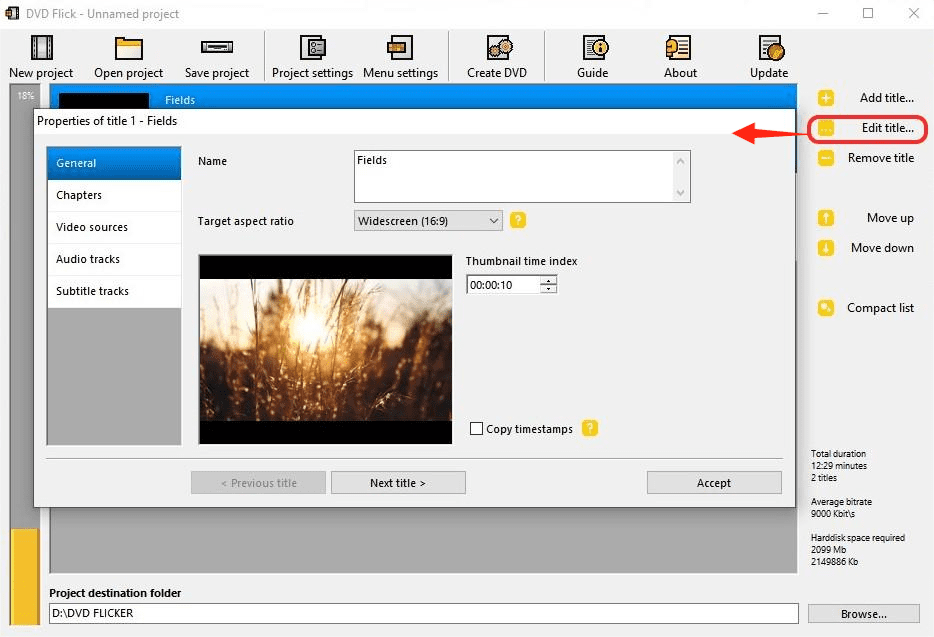 4. To add a DVD menu, click the “Menu settings” button on the top. You can choose a menu template from the left column, hit “Preview” to view the effect.
4. To add a DVD menu, click the “Menu settings” button on the top. You can choose a menu template from the left column, hit “Preview” to view the effect.
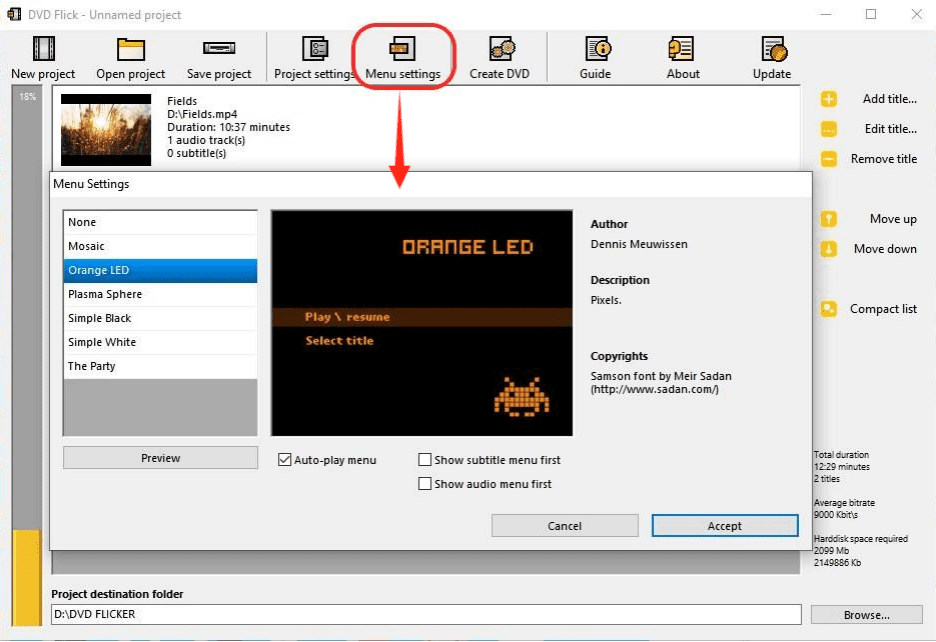
5. Click the “Project settings” button on the top to set the DVD title, playback mode and other settings. It’s similar to the last step of iFunia.
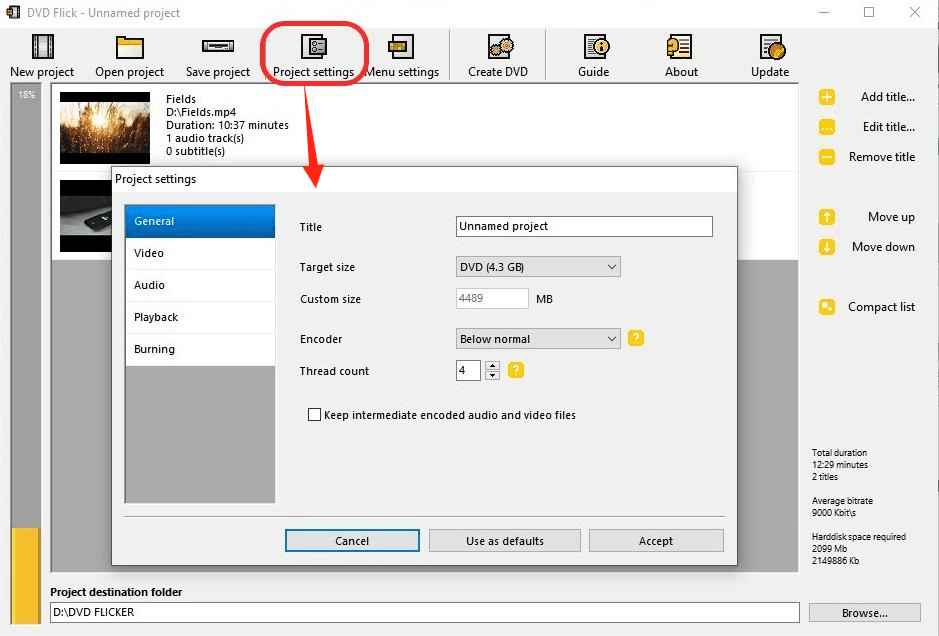 6. Once ready, click the Create DVD button
6. Once ready, click the Create DVD button![]() on the top to start the MP4 to DVD burning process.
on the top to start the MP4 to DVD burning process.
Tip: There is another popular free and open DVD authoring program called DVD Styler, which offers more customize options to create a DVD menu. Check here to learn how to use it .
Express Burn is a dedicated disc burning suit developed by NCH Software. It offers a free version that can burn CDs permanently for free, and a time-limited free trial of all features, including burning video DVD, data DVD and video Blu-ray(BD) disc.
1. Download the free version of Express Burn Disc Burning Software from its official site.
2. Run the software, select “Video DVD” when prompted.
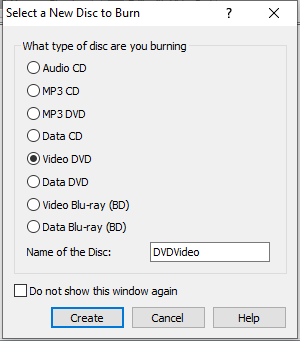
3. Click “Add File(s)” or “Add Folder”to add MP4 files to the interface.
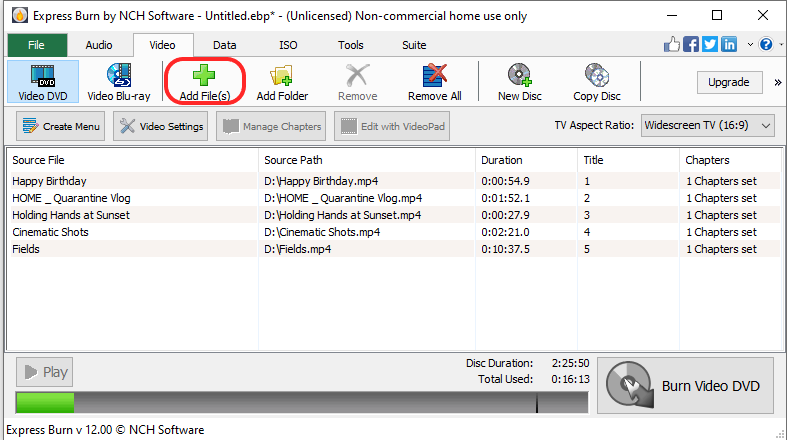
4. Click “Create Menu” to open the menu creator window, where you can choose a DVD menu template. It offers three simple built-in templates, and you can only make minor adjustments, like background image and title/subtitle.
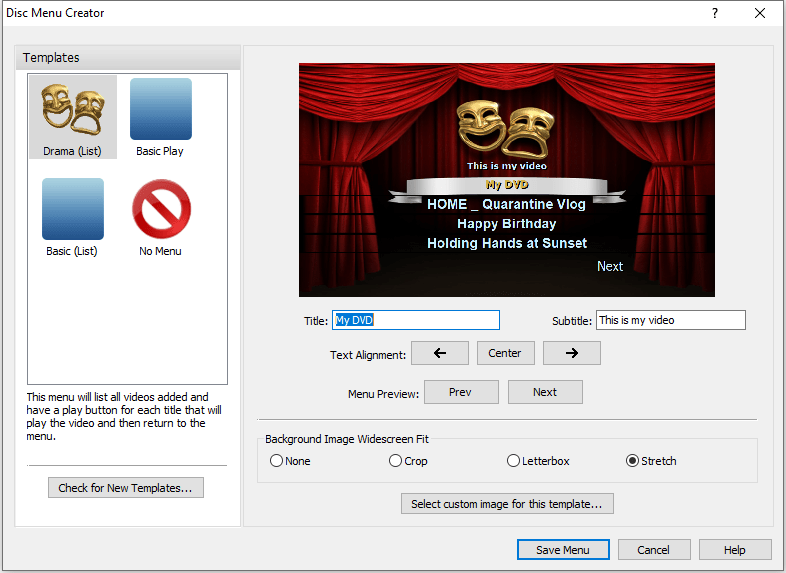
5. Once ready, click the “Burn Video DVD” button on the lower right corner to start the MP4 to DVD burning process on Windows 10.
You don’t need to install any third-party software to burn MP4 to a data DVD for playback on computers, Windows 10’s built-in burning feature can help. In addition to burning with File Explorer as mentioned at the beginning, you can also burn MP4 in your video library easily using Windows Media Player, which is preinstalled on all Windows OS.
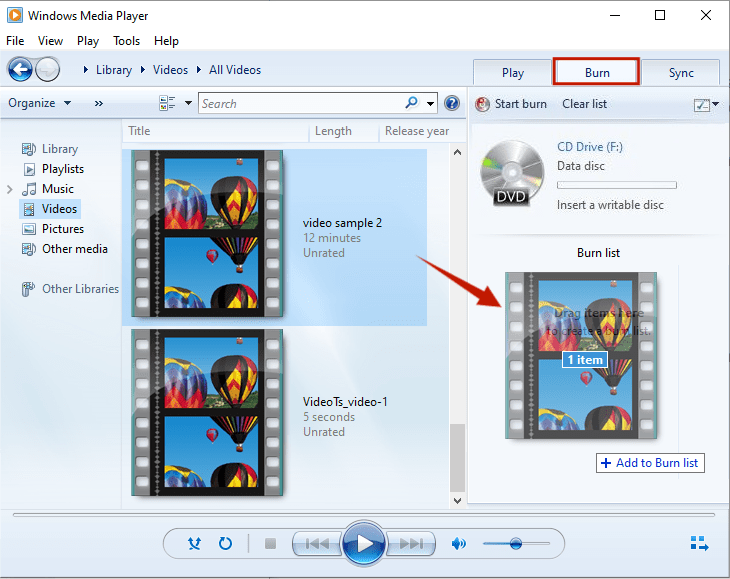
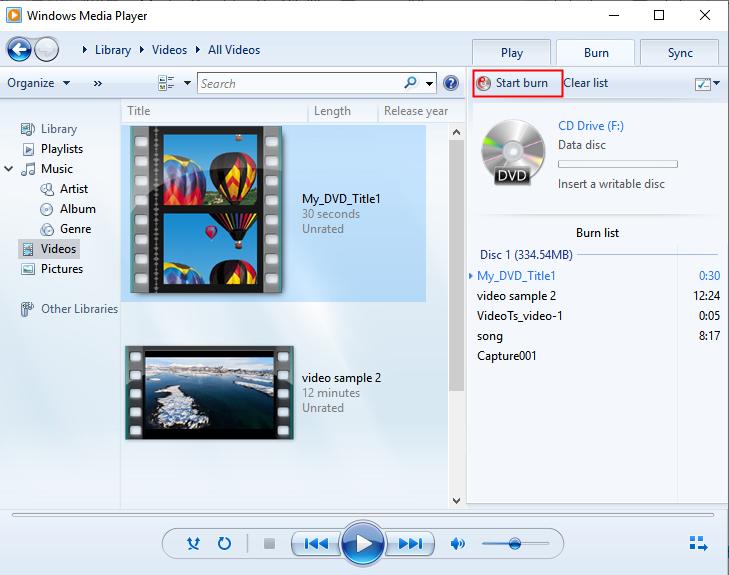
Tip: Like video DVDs, you can't edit a data DVD once it's been burned. So make sure you've got the right MP4 file(s) before you burn.
Burned video DVD can be played on most desktop DVD players, including old home DVD players. But the MP4 format burned as a data DVD or a USB flash drive is unaccepted by DVD players. Or you can play MP4 on a Blu-ray player that supports MP4 and various codecs.
Yes, you can burn multiple MP4 files in any resolution to a DVD using any of the mentioned methods. Just ensure that the total size of the MP4 file does not exceed the DVD’s storage capacity, which is 4.7GB for a standard, single-layer DVD or 8.5GB for a dual-layer DVD.
Burning MP4 to a playable DVD will force the file to be converted and resized to the DVD format. Since the DVD format is less efficient in video compression than newer MP4 format, the file can take up much more space on a DVD disc than its original file size. In this case, you can try the following solutions:
Post a message in the comments section if you have more questions.
Windows 10 can burn MP4 to DVD, but it won’t make the DVD playable on DVD players. Customizable DVD authoring software like iFunia DVD Creator is the best option to create a playable DVD from MP4. The software offers a range of advanced features including real-time preview, attractive DVD menu templates and high-quality output. Free DVD burning software is also a viable option if you’re looking for a more basic MP4 to DVD solution.
Burning DVDs and CDs may sound like an old-fashioned fad, but for many people it remains a meaningful way to preserve cherished memories and share give gifts with loved ones. By utilizing the right tools and following steps outlined in this post, you can easily burn MP4 to DVD on Windows 10/11, and enjoy your video on any DVD player or computer.

Chloe LEE is good at explaining and solving complex technology problems to her readers. Since joining iFunia Studio, she has focused on writing articles about video and DVD software, and how-to tutorials.