How to burn a DVD to preserve our precious video files on an optical disk? I have found 5 easy and reliable ways to burn a DVD from your videos and other digital files on Windows 10 using burning software or the built-in burning tools. You can choose the most suitable method based on your requirements and burn a DVD easily by following this step-by-step guide.
 Free Download Windows 11/10/8/7
Free Download Windows 11/10/8/7 Free Download macOS 10.11 or later
Free Download macOS 10.11 or later
Before you get started to burn a DVD on PC, here are some basics and tips for you to burn a successful DVD, especially for a video DVD to play on DVD players.
If you want to burn a personalized DVD-video, my recommendation is to use a simple dedicated burning software to make the process easy and fast. My top choice is iFunia DVD Creator, a professional and user-friendly DVD burner that allows users to burn a DVD on Windows 10 effortlessly within 3 steps.
What you can do with the best DVD burning software:
 Free Download Windows 11/10/8/7
Free Download Windows 11/10/8/7
Step 1. Launch iFunia DVD Creator on Windows 10
You will see an explicit interface with 4 tabs.
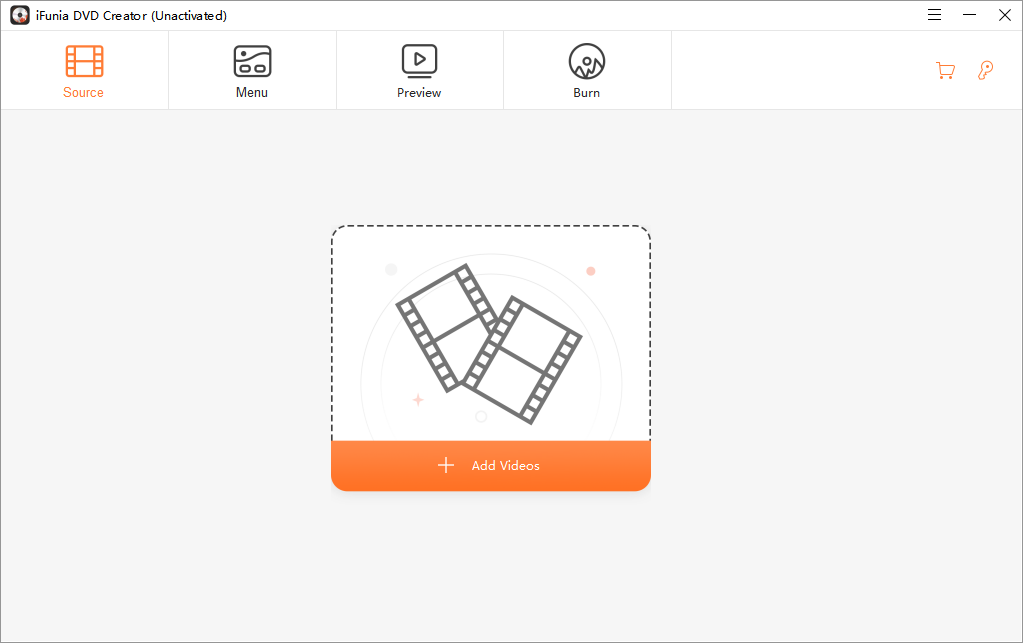
Step 2. Add video source
Under the 'Source' tab, simply drag and drop your video(s) onto the main interface. Or, you can click the menu icon > select 'Add Files' to import video(s) to the window.
You can see the DVD capacity used from the green bar at the bottom of the main window. Choose 'high quality' to preserve a lossless quality, or 'standard' to include a larger file size than your disc.
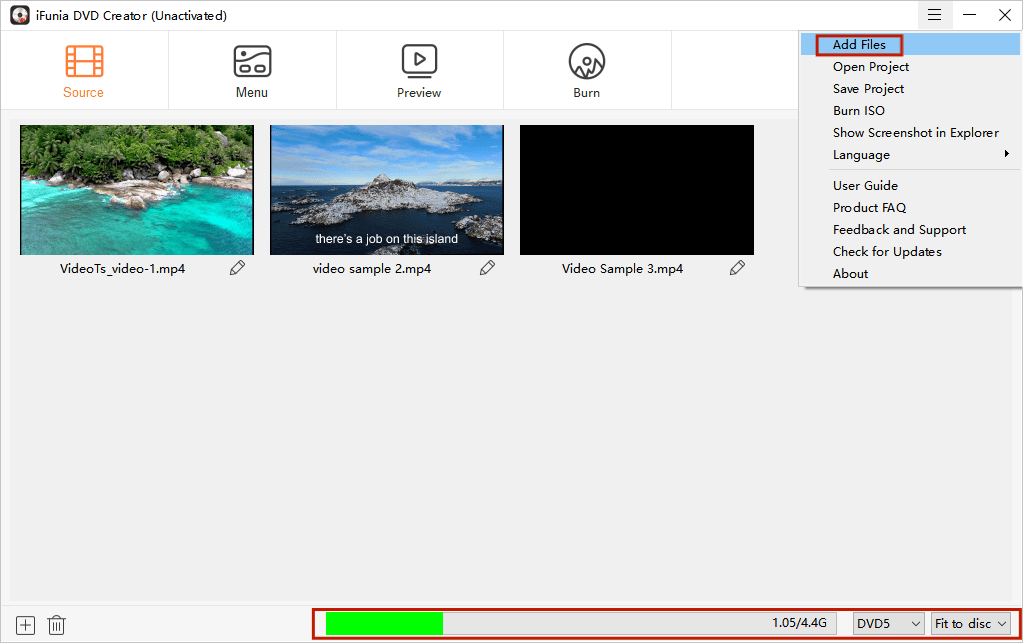
Pro tip: Click the pencil icon under the video thumbnail to edit the video.
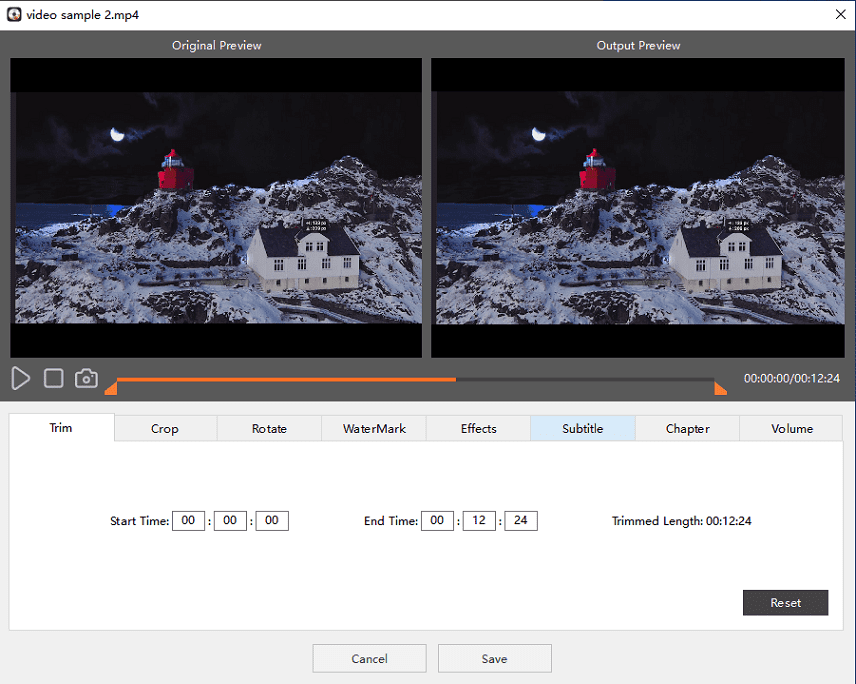
Step 3. Create a DVD menu (optional)
Switch to the 'Menu' tab to choose a menu from various templates, or skip it by ticking 'No Menu'.
You can custom a personalized DVD menu by changing the background picture, music, buttons, text, aspect ratio, etc.
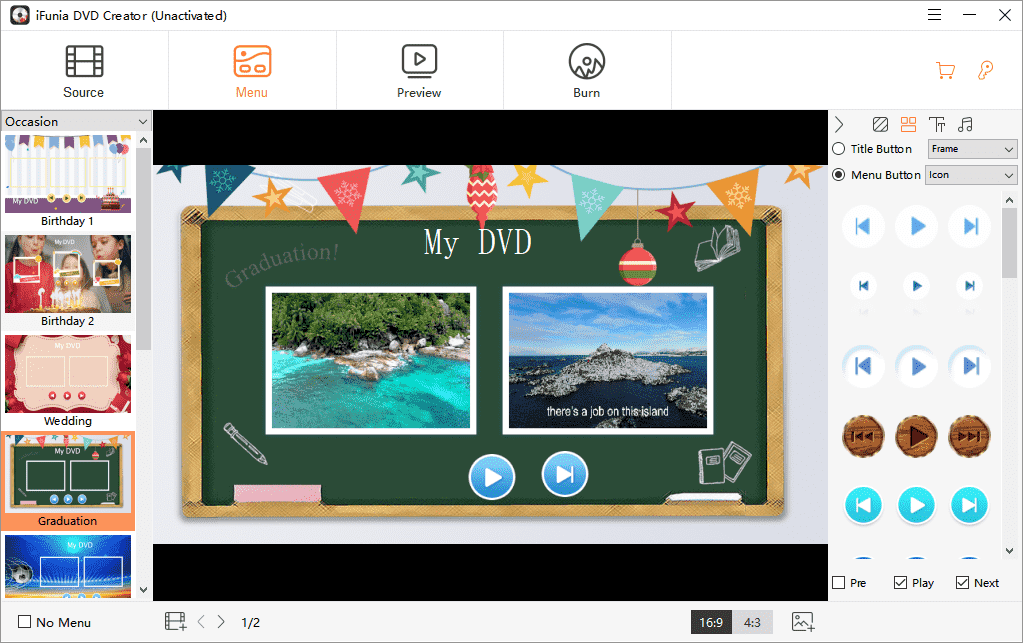
Step 4. Preview
Switch to the 'Preview' tab to preview your DVD before burning. Click the numbers or arrows to view the titles. You can go back to 'Menu' tab anytime to make changes.
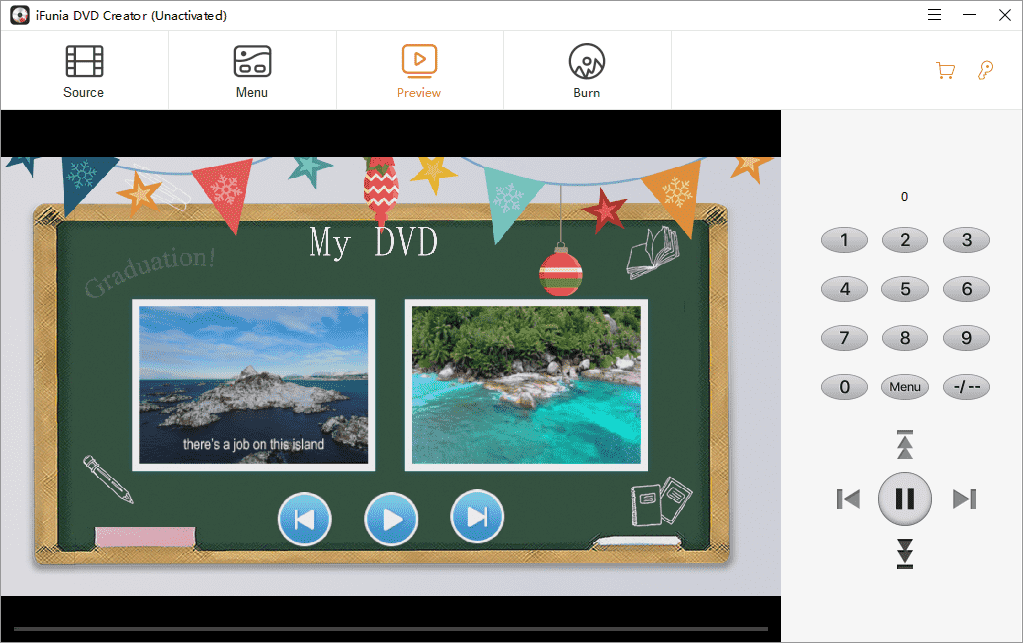
Step 5. Burn to DVD
Switch to the 'Burn' tab to adjust the burning settings. You should first insert a blank DVD disc into your PC's drive and choose the blank DVD as the 'Burner'. For TV Standard, select NTSC (for North American) or PAL (for Europe). Finally, hit the 'Burn' button to start burning a DVD on Windows 10. You can also save the DVD project as ISO image or DVD Folder.
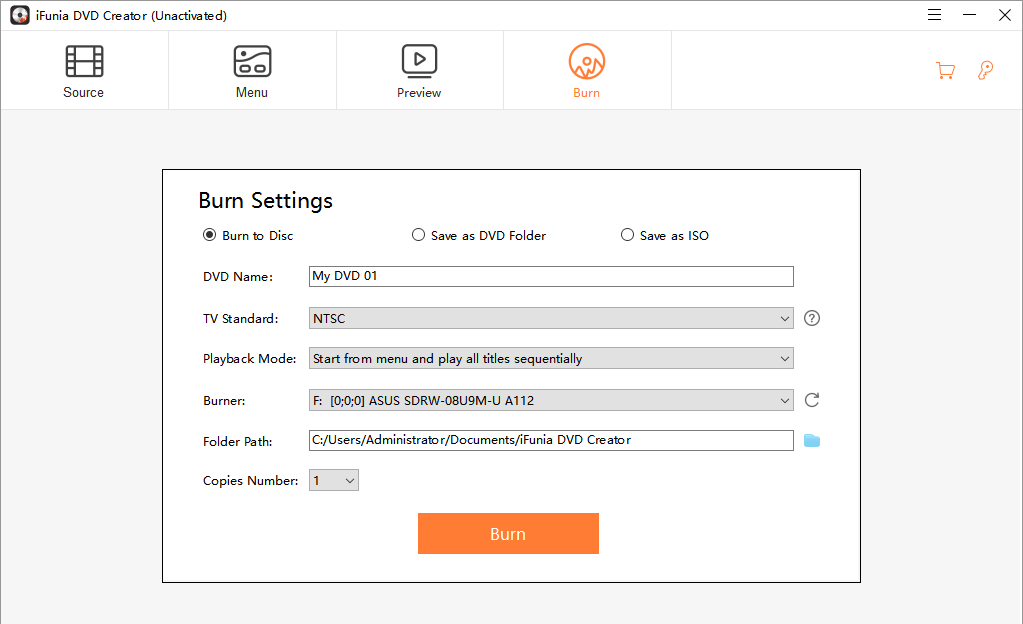
If you want to burn a DVD on Windows 10 using freeware, be careful to avoid some potentially unwanted programs (PUPs), such as bundled software, adware and scam software. I recommend only open-source freeware from the official websites. This section includes 2 reliable freeware for beginners and advanced users to burn DVDs on Windows 10.
DVD Flick is a simple DVD authoring tool for Windows relied on FFMPEG. It allows you to add multiple video files and burn them to a DVD to play on your DVD player and media center. The interface may be outdated, but it's quite easy to use.
Step 1. Download DVD Flick from https://www.dvdflick.net/download.php
Step 2. Add video titles. Click the 'Add title' button to add video file(s) to the interface.
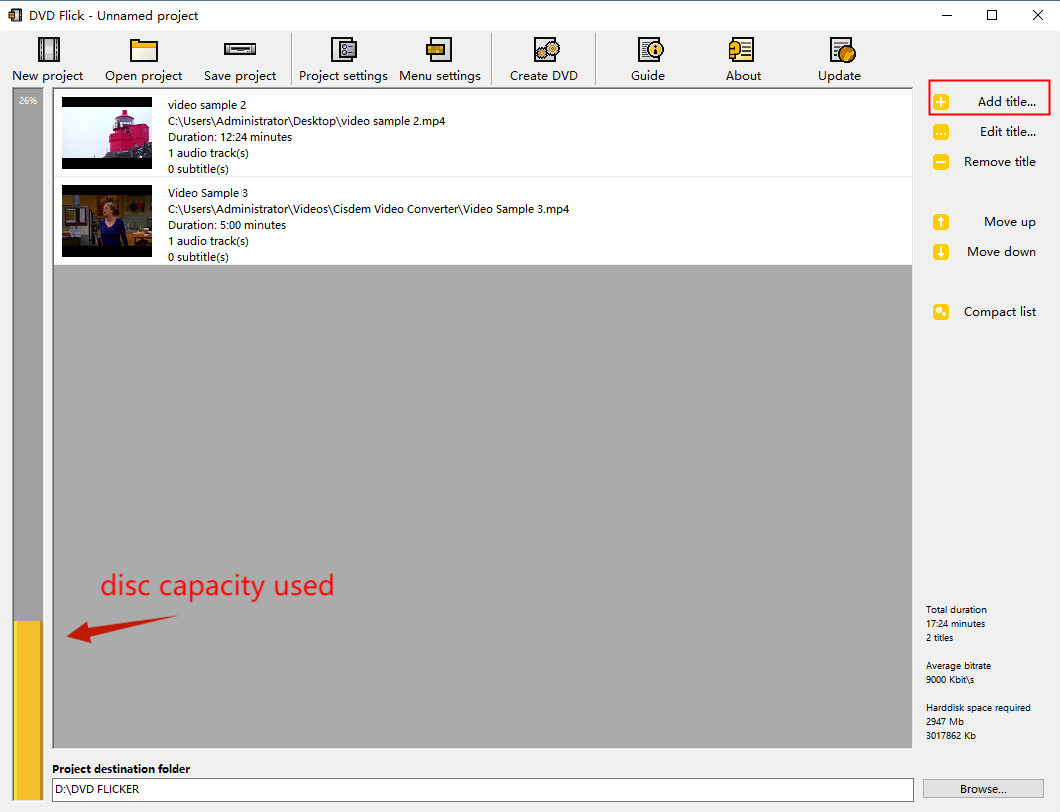
Step 3. Edit the titles. You can edit each title by double-clicking it or clicking on it once and pressing the 'Edit title' button. Here you can add audio, chapters, subtitles, change aspect ratio and thumbnail in the menu. But it won't let you trim or crop the video.
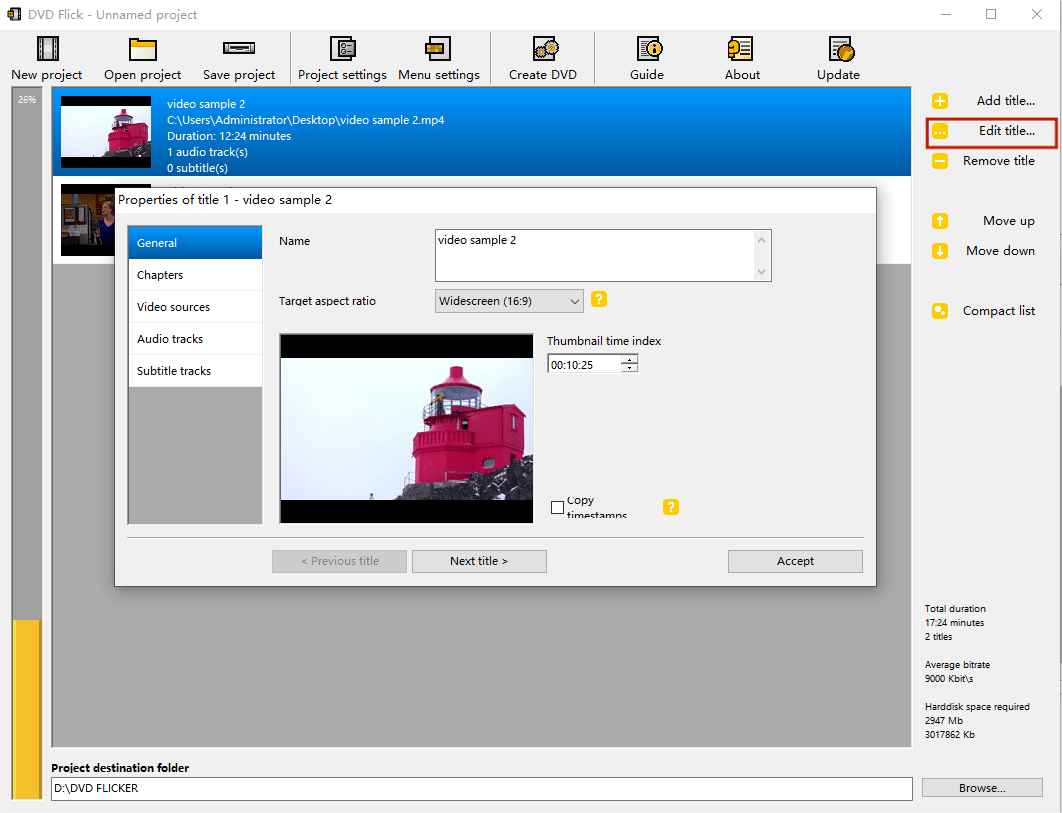
Step 4. Click the 'Project settings' button on the top to configure the video settings. The first thing you need to set here is the 'Target size', you can change the default setting DVD-5 (4.3 GB) if you use a DVD-9 (7.9 GB). Under the 'Burning' tab, check 'Burn project to disc' to burn the encoded project straight to your empty disc, or create ISO image. Choose a 4x-6x speed to reduce the chance of errors.
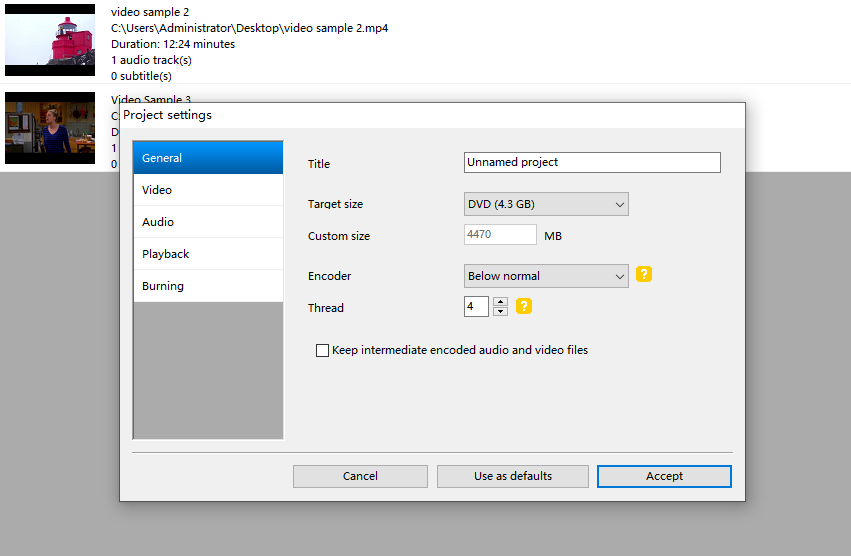
Step 5. Create a menu. If you want to add a menu to DVD with multiple titles, click the 'Menu settings' button. Here you can choose from the 6 templates and preview. But you can't play titles while previewing, as I tested.
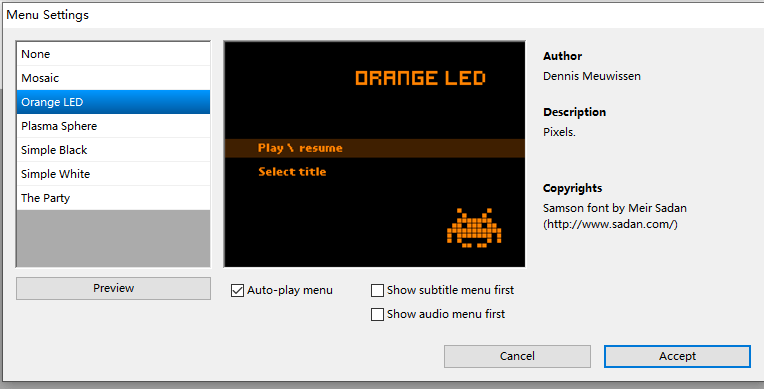
Step 6. Start burning. Once you are finished setting your project, press the 'Create DVD' button and start encoding and burning a DVD on Windows 10.
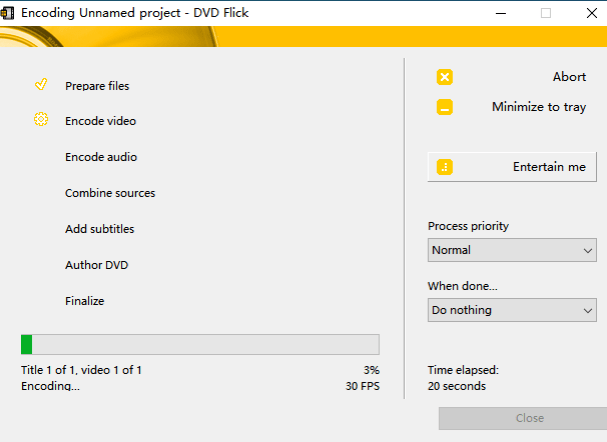
DVD Styler is a free and open source DVD authoring software for Windows and Mac. Similar to DVD Flick, it allows burning of video files on DVD and creation of DVD menus for navigation. Equipped with more custom features, DVD Styler may not be for beginners but more experienced enthusiasts. But it can’t let you preview the DVD before burning and the process can take longer time than professional burning software.
Step 1. Download and install DVD Styler from https://www.dvdstyler.org.
Step 2. Create a new project. Open the software and a new project window will pop up automatically to let you configure the project settings first. Click 'OK' to select a template and enter a title for your DVD menu.
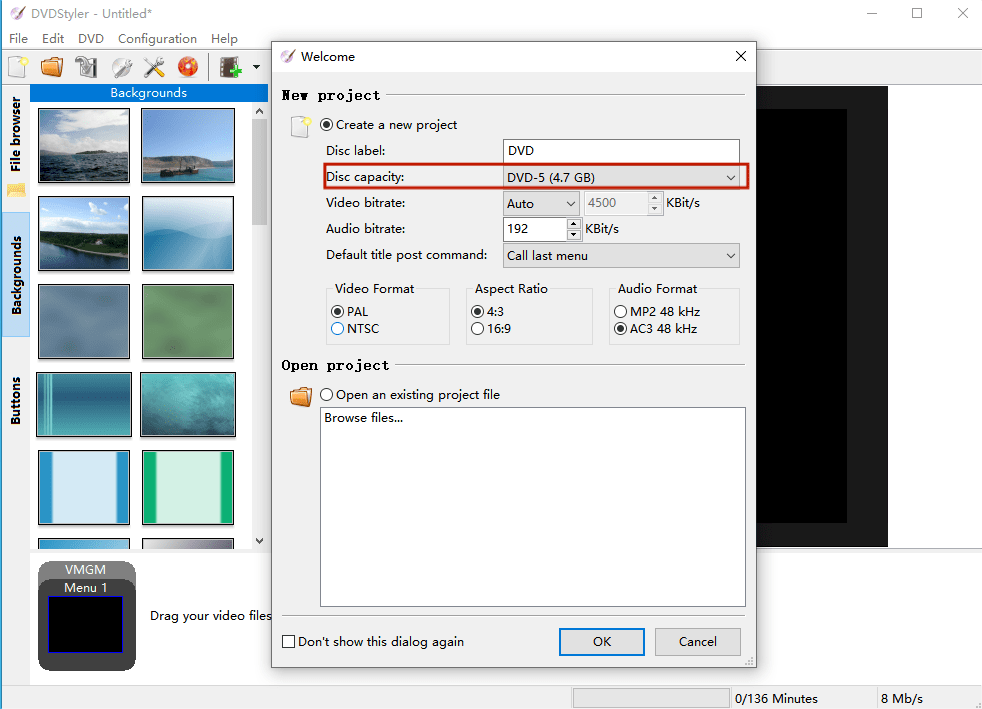
Step 3. add video file(s). click the 'File Browser' tab on the left of window to find the desired video, then drag it onto the Titleset Manager at the bottom of the window.
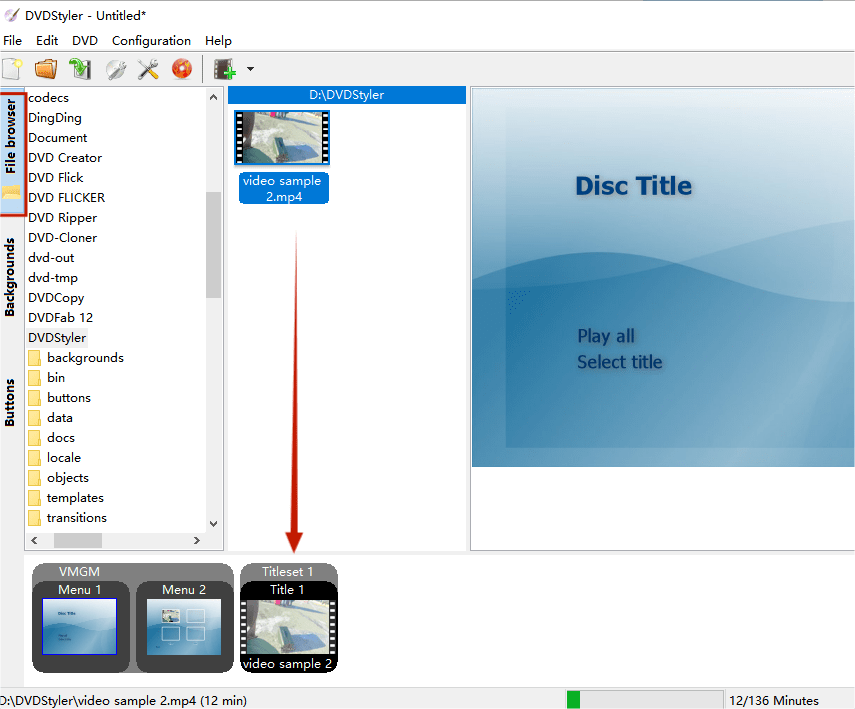
Step 4. Design a DVD menu. Press the 'Backgrounds' tab on the left to select an image by double-clicking on it. You can change the position of the text and change its font and size. Switch to the 'Buttons' tab to insert buttons and frames by dragging into the Menu Editor on the right.
Note: You can't preview the menu and DVD before burning.
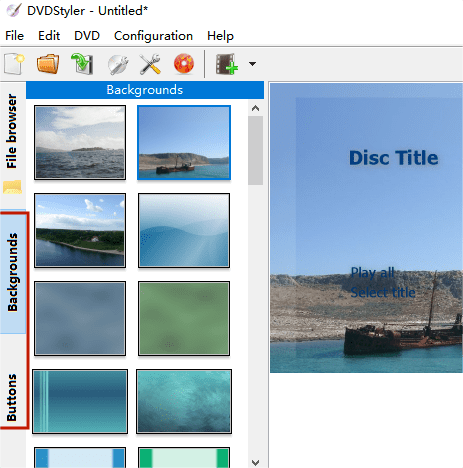
Step 5. Start burning a DVD on Windows 10. Click on the Burn button on the top to bring up the 'Burn' dialog, choose to burn to the disc, or just create an ISO image. You can check 'preview' to see the DVD content after burning of the DVD.
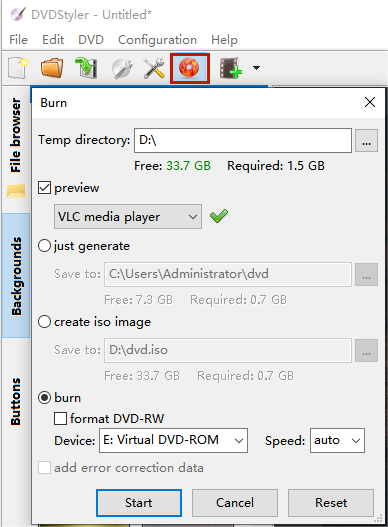
If you just want to burn a data DVD without any third-party software, you can use the built-in burning feature of Windows 10. Data DVDs can store a variety of files including videos, music, photos, but they can only be played on computers and few DVD players that support the file format.
Step 1. Place a blank DVD disc into the drive of your computer.
Step 2. Open the Windows Media Player window and click the 'Burn' tab. Under the Burn tab, click the Burn options button to select 'Data CD or DVD'.
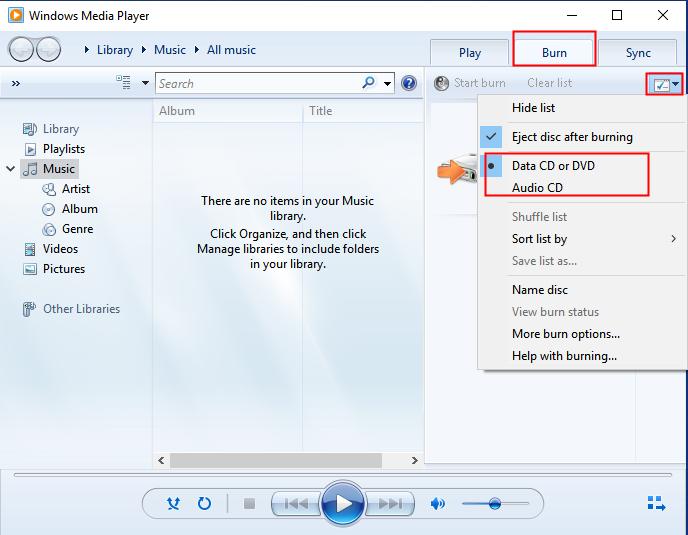
Step 3. Create a burn list. Drag the files that you want to burn to the 'Burn list' on the right side. You can arrange the order of the files by dragging them up or down in the list.
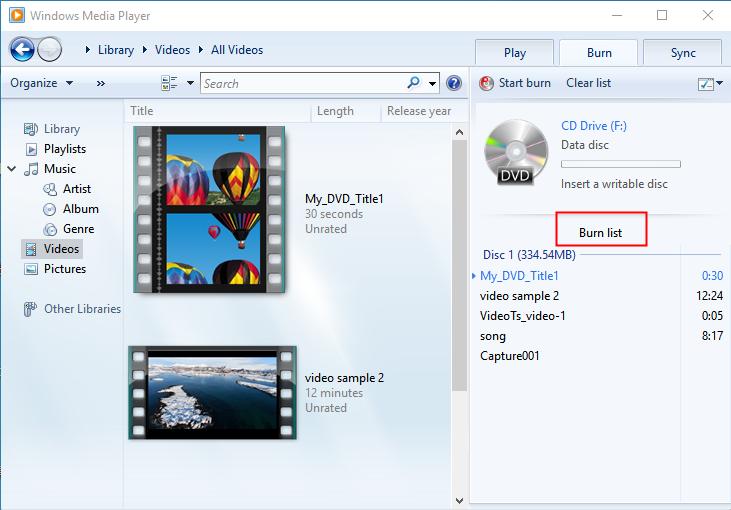
Step 4. Start to burn. When you're ready, click the 'Start Burn' button to begin the burning process on Windows 10.
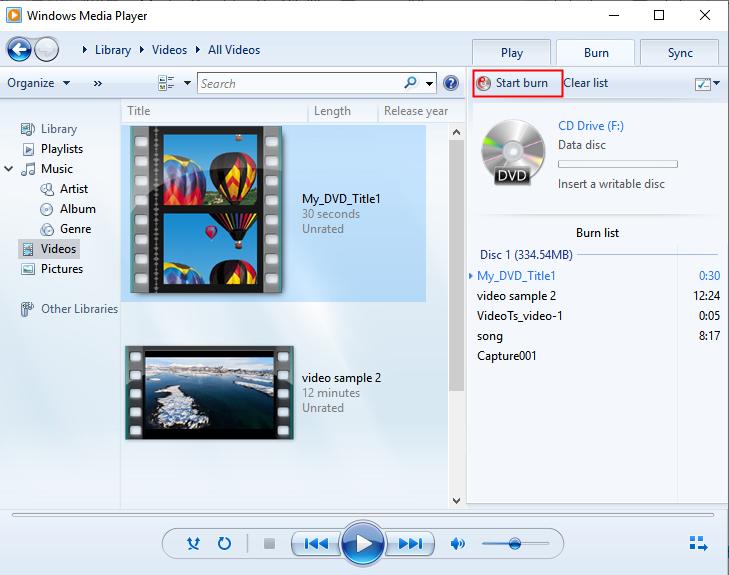
Step 1. Insert a blank DVD into your DVD drive.
Step 2. Open File Explorer ![]() and locate the files you want to burn to the DVD. It's recommended to arrange your desired files in a folder in advance.
and locate the files you want to burn to the DVD. It's recommended to arrange your desired files in a folder in advance.
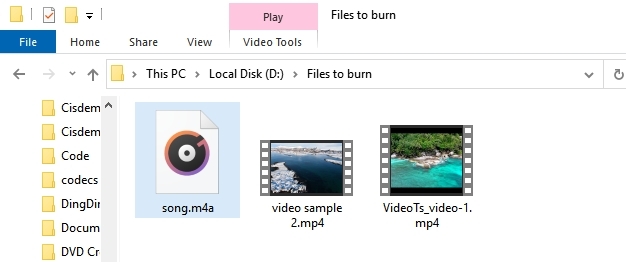
Step 3. Select all the files, and right-click on them. Select 'Send to' > DVD Drive. A 'Burn a Disc' dialog will appear.
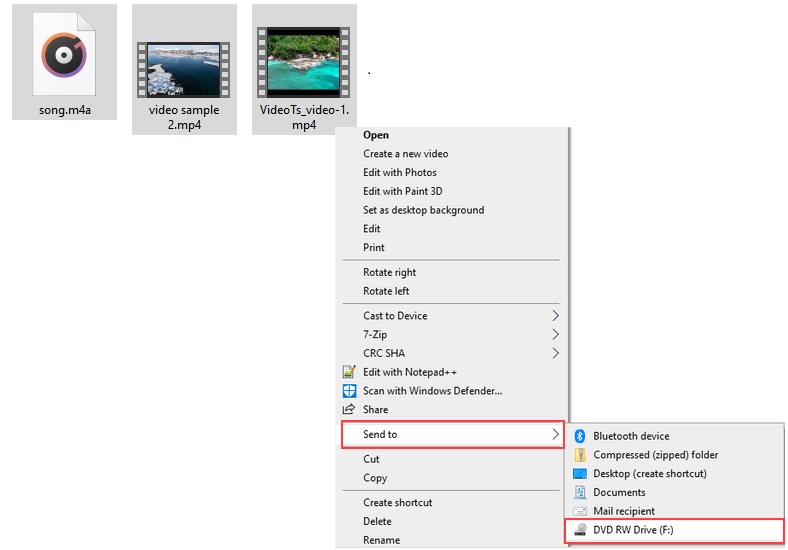
Step 4. In the 'Burn a Disc' window, enter a Disc title, and choose how you wish Windows writes the Disc. Select 'Like a USB flash drive' option if you want to write and erase files anytime without finalizing the disc. Just copy and paste all the files to the disc and you can eject the DVD. Move to the next step if you select 'With a CD/DVD player' to burn a data DVD.
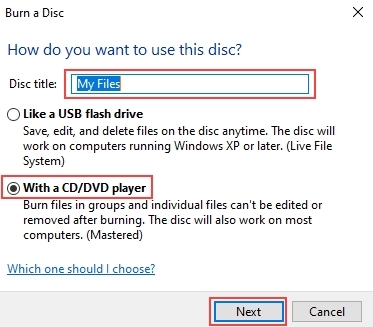
Step 5. File Explorer will then open the DVD disc drive in a new window, where you can see all the files under a heading 'Files Ready to Be Written to the Disc'. Then click 'Drive Tools' on the toolbar of the window and select 'Finish Burning'. Then a 'Burn to Disc' windows will appear.
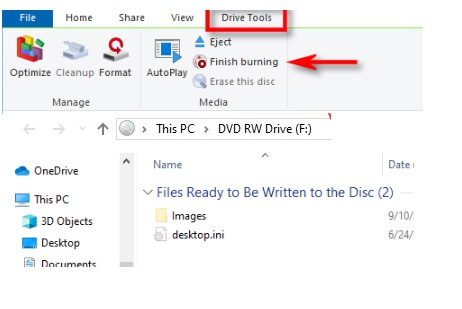
Step 6. In the 'Burn to Disc' dialog, you can change the DVD title and select a burning speed. Click 'Next' to start burning on Windows 10.
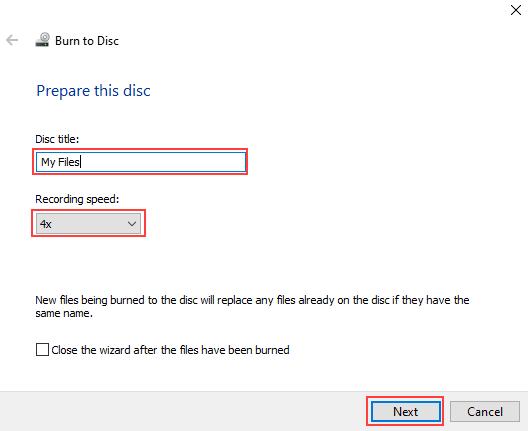
Note: The progress bar of the burn will show on screen. Do not eject the disc until the entire process completes.
To burn a DVD, you need a recordable DVD (DVD±R) or a rewritable DVD (DVD±RW). I recommend DVD-R for better compatibility with both old and new DVD players. A DVD±RW can be written and erased multiple times but not suitable for long-term backup and storage. DVD-RAM is a more robust rewritable type but has very limited compatibility with most DVD players.
Video DVD is a playable DVD disc like the commercial DVD movie. It can be played on standalone DVD players as well as computers. To burn a DVD-Video disc on Windows, you need to use a dedicated DVD burner software.
Data DVD can store various types of data such as MP4, M4A, JPEG and other documents. It can only be played on computers and modern DVD players that support the specific format.
Yes, as long as it fits the storage capacity of the disc. If the video is too long with a high definition, you may need to devide it into two or even more discs or reduce the video quality. You can choose a lossless quality or a compressed quality that fits the disc when you burn a DVD using a dedicated burning software.
To create a DVD for playback on DVD players and computers, you need to use a good DVD burning software like iFunia DVD Creator with a smooth burning process. The open source solutions in this guide are also safe and worth trying for burning a simple DVD-Video. And you don't need to download any software to create a data DVD on Windows 10 to back up files. I hope this article can help you successfully burn a DVD on Windows 10, and enjoy your videos on any DVD player.

Chloe LEE is good at explaining and solving complex technology problems to her readers. Since joining iFunia Studio, she has focused on writing articles about video and DVD software, and how-to tutorials.