DVD burners are great for burning home movies or other digital video files onto DVD to play on DVD players. Sometimes it gets complicated if you want to incorporate other files like audio or subtitles in with the video file. Fortunately, there are programs out there that make it easy. This article will show you how to burn a DVD with Subtitles on Mac.
To add subtitle to your video for playback, you need burn videos with .srt files to DVD disc or video for DVD player on Mac, iFunia DVD Creator for Mac is the all in one video to DVD burner that can grab videos from any source including webcams, camcorders or YouTube and convert a professional looking DVD that will have a DVD menu as well as subtitles. It works with all DVD players and lets you convert more than one video at any given time.
Download and install DVD Creator for Mac, after that you can import videos to iFunia DVD Creator, there are 3 ways:
 Free Download macOS 10.11 or later
Free Download macOS 10.11 or later
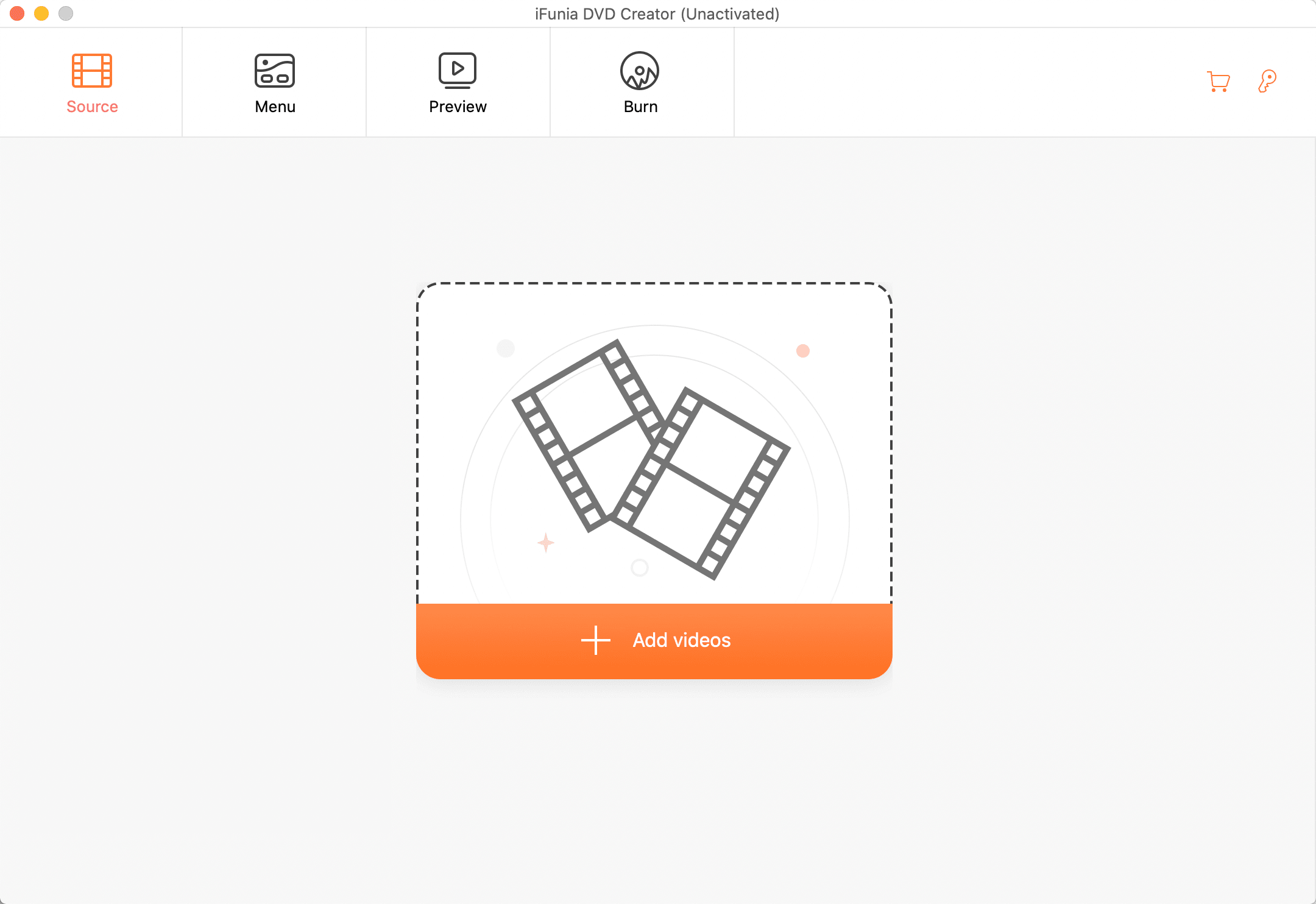
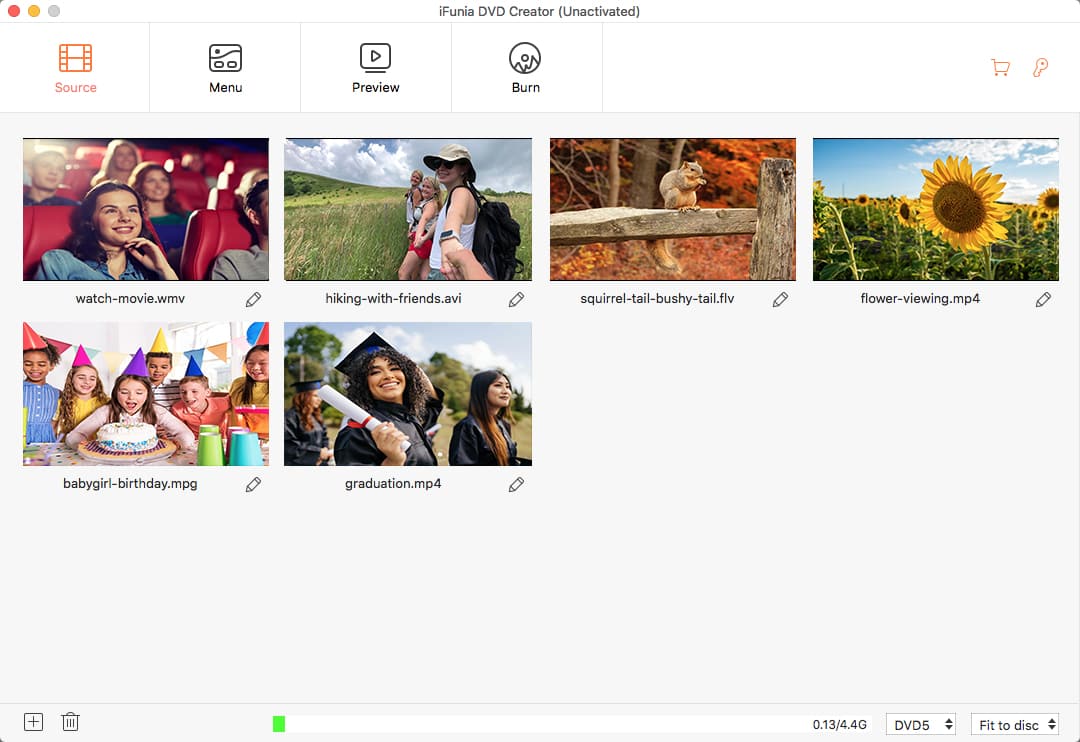
This DVD burner for Mac includes all common video editing tools to help you touch up your videos easily. On the right panel of DVD Creator for Mac, double click a video you need to enter the edit interface. Editing functions include crop, deinterlace, rotate, trim a video to cut unwanted sections, add watermark, set special effects, etc. When you are editing your videos, you can real-time-preview them in the viewing window.
To add a selectable subtitle, open a .srt text-based subtitle file in the “Load subs” field (T+ tab). Click the “Preview” button to preview and check subtitles sync with the audio track.
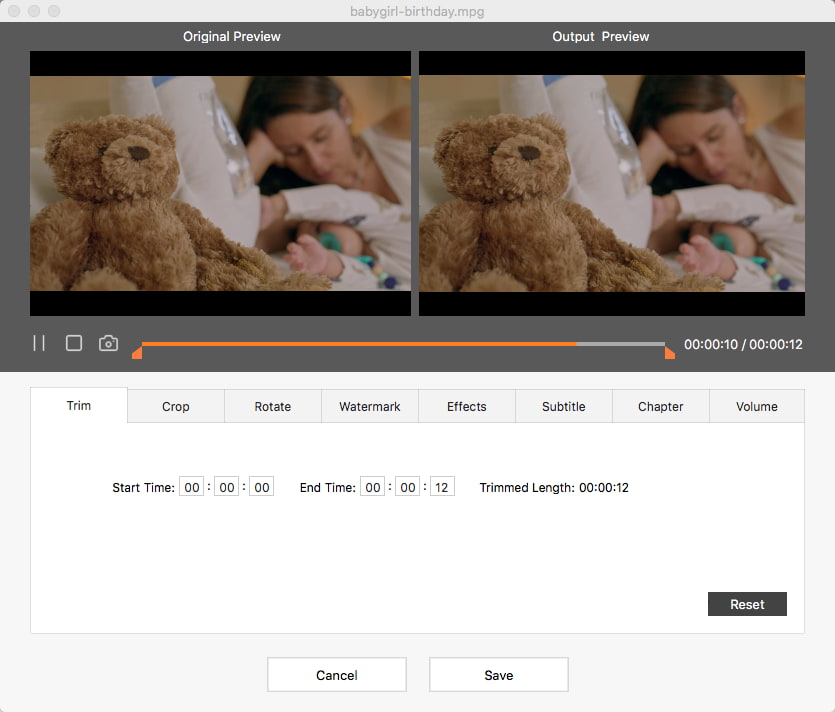
Click the “Menu” button on the lower right bottom of the main interface to enter the menu editing window. Dozens of free DVD menu templates are offered for your DVD authoring. Choose a suitable menu style for your DVD, and then customize it according to your needs. In the Menu page, you can freely add text and change the frame and button of the menu. No menu is also supported.
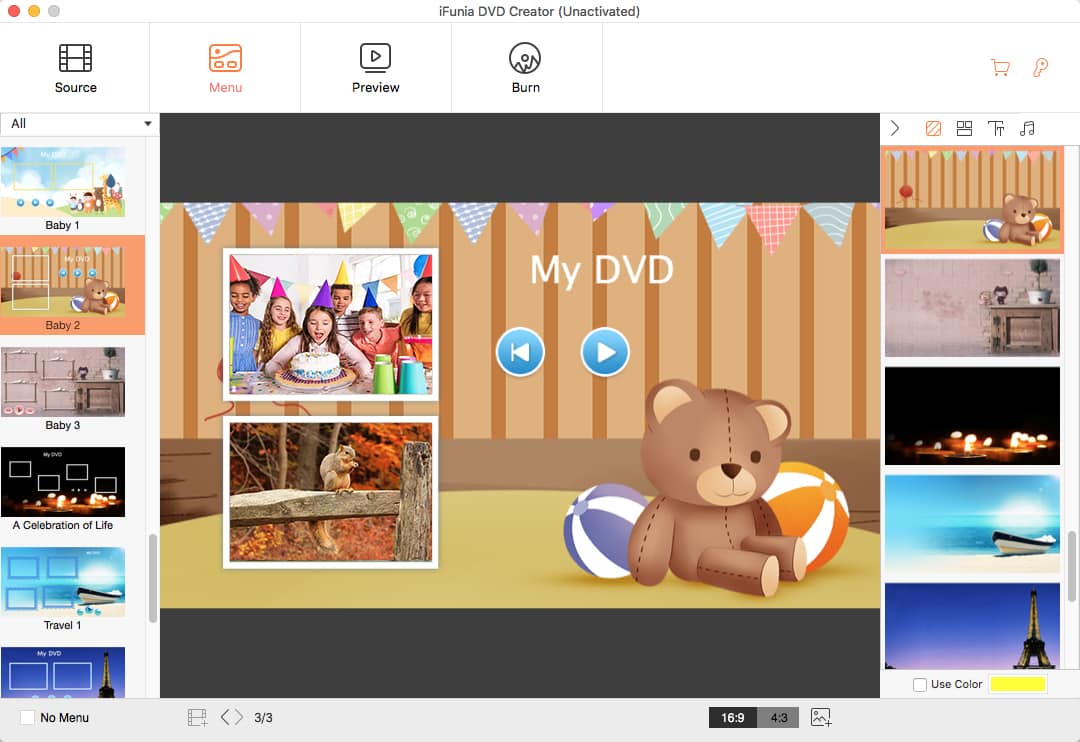
After combining SRT and video files, you now can go on to burn the videos with .srt to DVD by clicking Burn button at bottom. Of course, you’re highly recommended to preview your DVD project to see whether it’s what you want. If not, return to change it. Then enjoy your DVD with embedded SRT subtitle after burning!
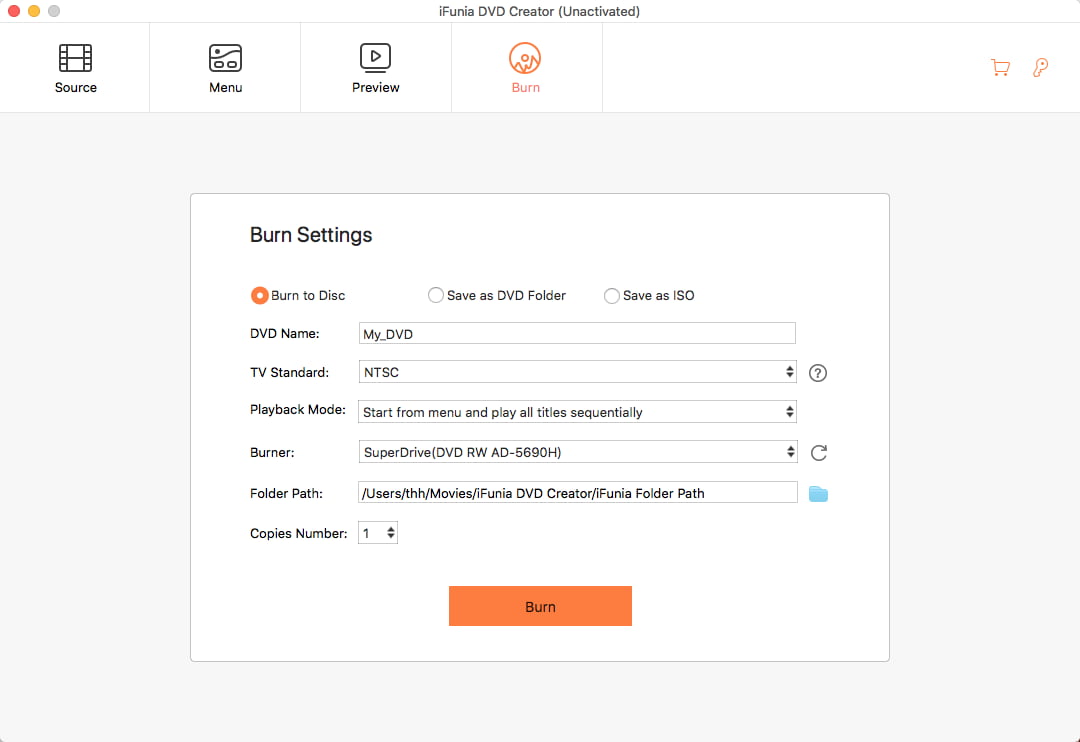

Chloe LEE is good at explaining and solving complex technology problems to her readers. Since joining iFunia Studio, she has focused on writing articles about video and DVD software, and how-to tutorials.