やすくて長く保存できるメディアといえば、やはりDVDとCDですね。DVDでは重要なデータを半永久に保存でき、さらに友達とのシェアも簡単になります。複雑な操作をしなくても簡単にDVDを焼くソフトを探しているなら、今回の文章を読んでいきましょう。今回のソフトは全部DVD作成機能に完全なDVD作成機能を備えていて、ビデオやISOイメージをDVDに書き込んで焼くことができます。DVDメニューさえ編集できるというボーナス機能があるソフトもありますよ。
まず、今回試してみた8つのMac無料DVD書き込みソフトを詳しく紹介していきます。正直にえば、MacのDVD書き込みソフトはWindowのよりかなり少なくて、特にiDVDのような人気なソフトは最新のMacOSでサポートがないため、使うことも徐々にできなくなります。ですから、ソフトを選択するとき、自分の必要・OSのバージョンによって選択する必要があるかもれません。
OSバージョン:macOS 10.9及び以降
ダウンロード方法:公式サイトburn-osx.sourceforge.io
BurnはMacOSでよく使われている完全無料でオープンソースのDVD書き込みソフトです。その人気の秘訣はDVD書き込み機能の使いやすさです。Burnを使うことで、ユーザーはDVDプレイヤーだけを使ってもデータをDVDに焼けて、DVDにISOイメージも書き込めます。
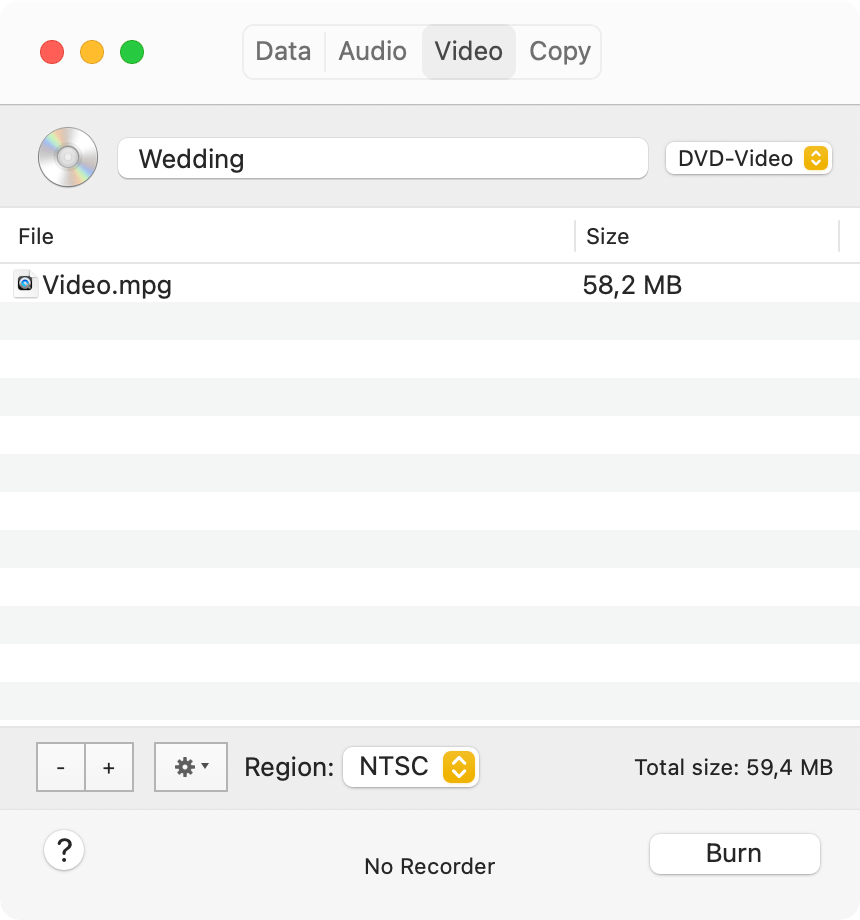
BurnでビデオをDVDに焼きたいなら、まず「Video」タブを開いて、「DVD-Video」を選択します。そして、ビデオを画面にドラッグ&ドロップしたらできました。DVD-Videoは自動的にビデオをDVDフォーマット(拡張子が.mpgのMPEG-2ファイル)に変換して、DVDメニューをデフォルトテーマで作成します。
ちなみに、人気なMacでの無料のDVD書き込みソフトとして知られたのは、Burnは引き続いているサポート(Mac Sonomaさえも)・使いやすいDVD作成機能があるからです。
OSバージョン:macOS 10.15及び以降
ダウンロード方法:公式サイトdvdstyler.org
無料でDVDを焼くことができるもう一つのソフトはDVDStylerです。Macをサポートする上に、Windows・Linuxにも通用できます。特にそのインタラクティブメニュー作成機能、カスタマイズできるメニューバックグラウンド・ボタン・テキストが特徴になっています。さらに、このソフトはMP4・AVI・MOV・OGGなど多種多様のビデオ・音声フォーマットをサポートします。
DVDStylerを開くたびに、新しいプロジェクトの作成を要求するポップアップウィンドウは表示されます。ここではDVD種類、TV規格、アスペクト比などを設定できます。ただし、DVDStylerのMacサポートはBurnのように完全ではなさそうで、最新のバージョンではフォントが見づらいです。ファイルを追加したり、メニューを作成したりするときに、エラーが発生することも時々あります。
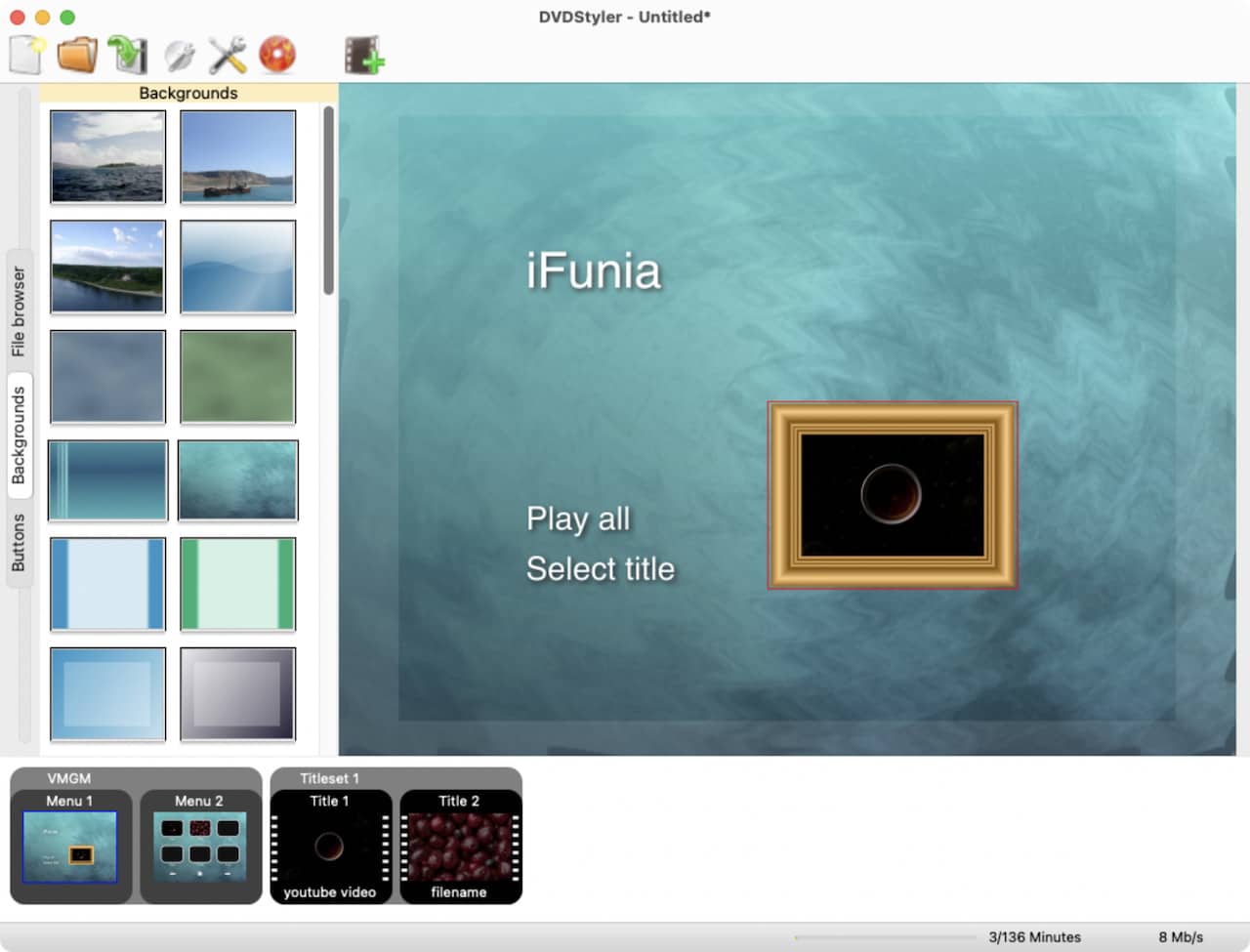
OSバージョン:macOS 10.5及び以降
ダウンロード方法:ソフトサイトnch.com.auから
Express Burnは音楽・ビデオ・データのDVD読み込み、DVDのコピーとISOイメージの作成をできるスイートです。Express Burnは非商業使用のユーザーに無料バージョンを提供しています。Express Burnの無料バージョンを開くとき、自家用の証明やプラス編集バージョンの証明を要求するポップアップダイアログは表示されます。それにしても、他のソフトと比べて比較的に書き込み能率が良いです。
DVDに書き込むとき、たくさんのテンプレートからベーシックのメニューの作成できますが、レイアウト・ボタンを変更できません。さらに、このソフトはビデオ編集できますけれども、実際に実行するときにはVideoPadという第三者のツールを購入してインストールしなけれななりません。全体的に、Express Burnは無料でありながら信頼できるMacのDVD書き込みソフトで、限られた機能もプロバージョンを購入したらその制限は解除されます。
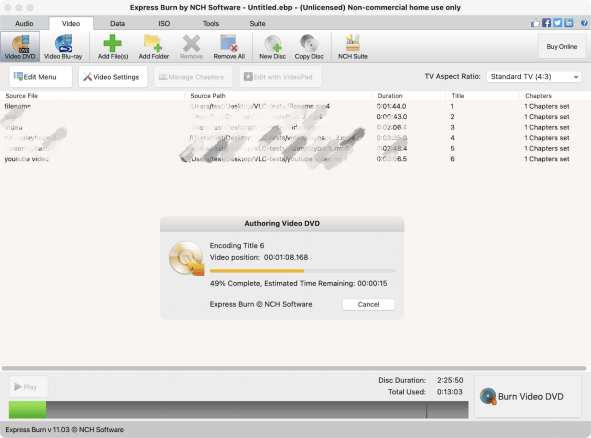
OSバージョン:最新おMacOSまで
Macの標準搭載アプリ
Finder、Macユーザーなら誰でも馴染んでいますよね。このソフトはMacシステものデフォルトファイル管理アプリで、実は無料のDVD書き込みソフトでもあります。Finderでは第三者ソフトを使わずにビデオ、ISOイメージなどのファイルをDVDに焼けます。ただし、データDVDとして焼きますからDVDプレイヤーで再生できないことに注意を。このようなDVDは二台のパソコンの間で互いにダイルを伝送・シェアすることができます。
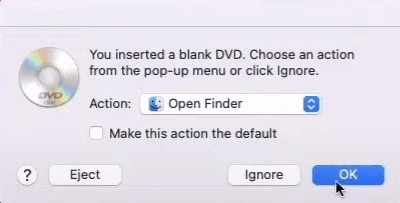
Macを使ってファイルをDVDに書き込む場合、まずはブランクDVDをドライバに挿れて、そして上の図のようなダイアログは表示されます。「OK」をクリックしたら、Finderはディスクを開くます。書き込みたいファイルをウィンドウにドラッグ&ドロップして「Burn」ボタンをクリックしたら、書き込みは行います。
OSバージョン:macOS Catalina及び以降のMusic、10.14及び以降のiTunes
Macの標準搭載アプリ
Apple MusicやiTunesもMacの標準搭載アプリで、DVDの書き込みができます。Apple Musicの特徴はプレイリストのコンテンツを全部でデータDVD・音楽CD・MP3CDを作られ、作ったCDもCDプレイヤーで再生できます。でもデータDVDは依然としてDVDプレイヤに認識できず、パソコンを使って読み込む必要があります。
Apple MusicやiTunesでDVDにデータを書き込みたいなら、まず焼きたいビデオ・音楽を含むプレイリストを作成する必要があります。次はそのプレイリストを開いて、「File(ファイル)」→「Burn Playlist to Disc(プレイリストからディスクを作成)」を選択します。もちろんApple Music・iTunesからダウンロードしたコンテンツはDVDに書き込みできませんが、iTunesストアにはDRM-freeの音楽があり、これはできます。詳しい説明はこちらです。
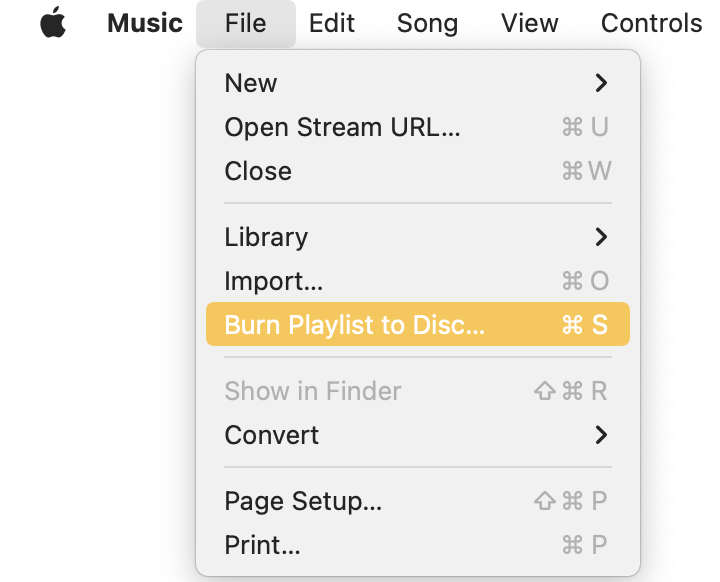
OSバージョン:macOS10.4及び以降
ダウンロード方法:公式サイトsimplyburns.sourceforge.io
SimplyBurnsは人気の無料DVD書き込みソフト。ユーザーはSimplyBurnsを使ってDVD・CDを焼けます。直感的なインターフェイスと豊富な機能はその取り柄です。このソフトにはデータDVD・音楽DVD・DVDコピー・イメージ書き込み・DVDリッピングの5つのモードがあります。モードを選択して手順に沿って、メディアファイルをDVDに焼きましょう。
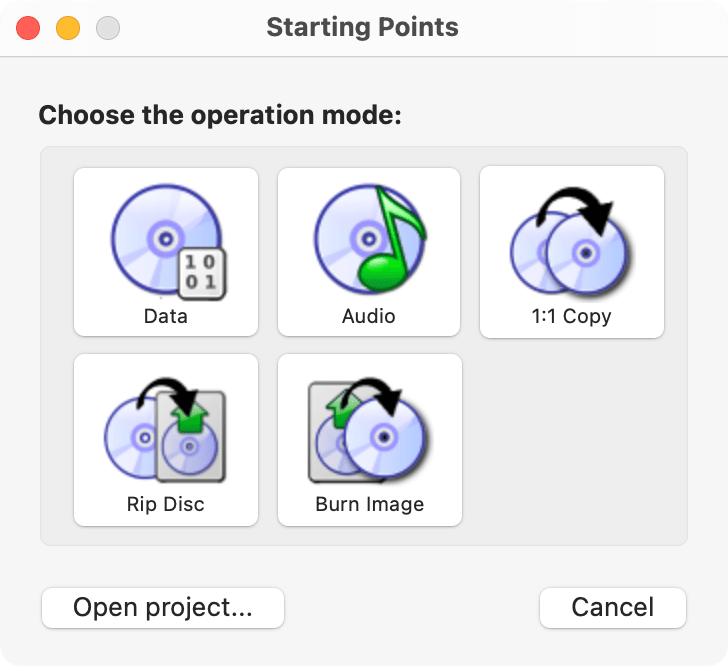
SimplyBurnsはちょっと古いソフトですが、その開発者は2019でMac10.4及び以降に使用できる64-bitの発行版をリリースした。ちなみに、無料ソフトを支持したいなら公式サイトには寄付のリンクがあります。
注意: 次の二つの無料DVD書き込みソフトはもうはや最新のMacOSをサポートしません。古いバージョンなら使用できますから、更新していないMacにおすすめします。
OSバージョン: OS X10.5から10.12まで
ダウンロード方法:ダウンロードサイト
その名前に騙されないで、LiquidCDも人気です。このソフトはMacの無料ディスク書き込みソフトで、CD・DVD両方ともに通用できます。ソフトで作った個人用のハイブリッドディスはPCでも、Macでも使えます。さらに、カスタマイズアイコンの設定も、ISO・CUE・BINイメージの書き込みも、このソフトならなんで気もできます。OS X 10.5のような古いバージョンを使っていてデータDVD・音楽CDを作成したい方には使いやすいソフトです。
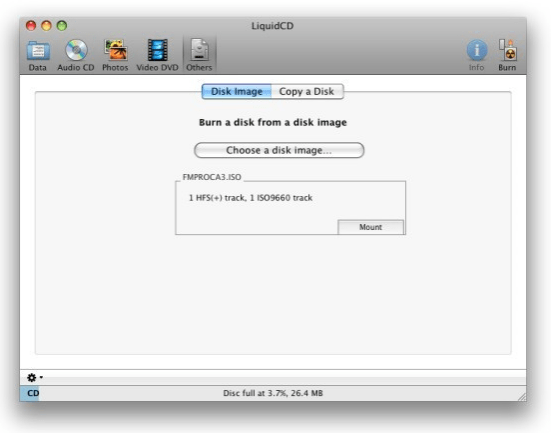
OSバージョン:OS X
ダウンロード方法:ダウンロードサイトUptodown
Discoは無料のMacDVDオーサリングソフトです。CD・DVDを作成するのに超使いやすいです。もともとは人気のDVD書き込みソフトRoxio Toastisの低価格版として開発されて有料でしたが、2011年からその更新はずっと行われていませんでした。それから、Discoは無料のライセンスコードだけでも使える無料ソフトになりました。Discoの特徴はDVDの書き込みに「3Dスモーク」エフェクトをサポートします。確か公式サイトはすでに閉めましたが、ダウンロードサイトからそのインストールパッケージとコードを手に入れます。
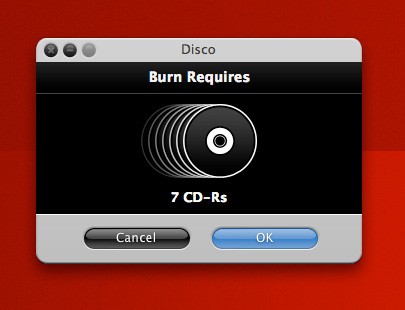
以上のフリーDVD書き込みソフトを全部試してみた結果、トップスリーさえもいくつかのデメリットがあります。例えば、ほとんどの無料ソフトはチェックプレビューできないために適用したエフェクトの確認もDVDディスクの節約もできなくて、更新・サポートされていないためにバッグやエラーへの適当なヘルプさえ得られません。DVDの書き込みはそう簡単な操作ではありませんから、もし上述のソフトは全部あなたのニーズに対応していないなら、機能がもっと豊富で専門的なDVD書き込みソフトを試してみませんか。
MacにはたくさんのDVD専門ソフトがあって、その中の多くは機能が制限された無料試用版を提供しています。今回私たちのおすすめしたいのはその中の一番いいソフト、iFunia DVD Creatorです。
iFunia DVD Creatorではどのようなフォーマットのビデオからもプレイヤーで再生できるDVDを作成でき、そのDVDメニューさえユーザーの好みに応じて自由にデザインできます。安定のソフトでDVDをスムーズに焼きたい方はぜひその無料版を試してみていきましょう。
重要な機能:
さらに、このソフトはMacユーザーに機能と使用期間を制限しない無料バージョンを提供しています。
もし試してみたいなら、iFuniaをダウンロードして、次のガイドに沿ってあなたのビデをDVDに書き込みましょう。
ステップ1. 焼きたいビデオを取り込みます。
iFunia DVD Creatorを起動し、「Add Videos」をクリックして焼きたいビデオを選択します。画面にビデオをドラッグ&ドロップしてもできます。
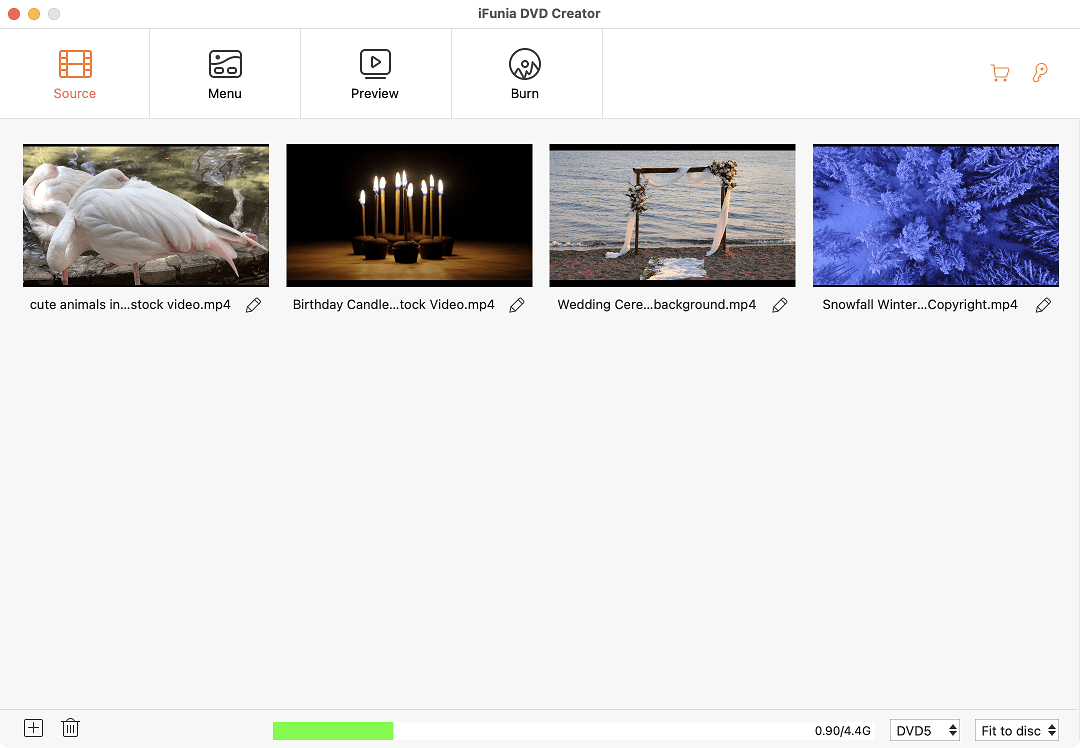
ステップ2. DVDメニューを作成します。
画面上で「Menu」タブに切り替えて、コンテンツにふさわしいメニューテンプレートを選びます。メニューにある全てのエレメントは調整できますから、レイアウトに適して調整しましょう。右サイドバーで画像・タイトル・ボタン・テキストを変更できます。メニューがいらない場合は右下の「No Menu」にチェックを入れます。
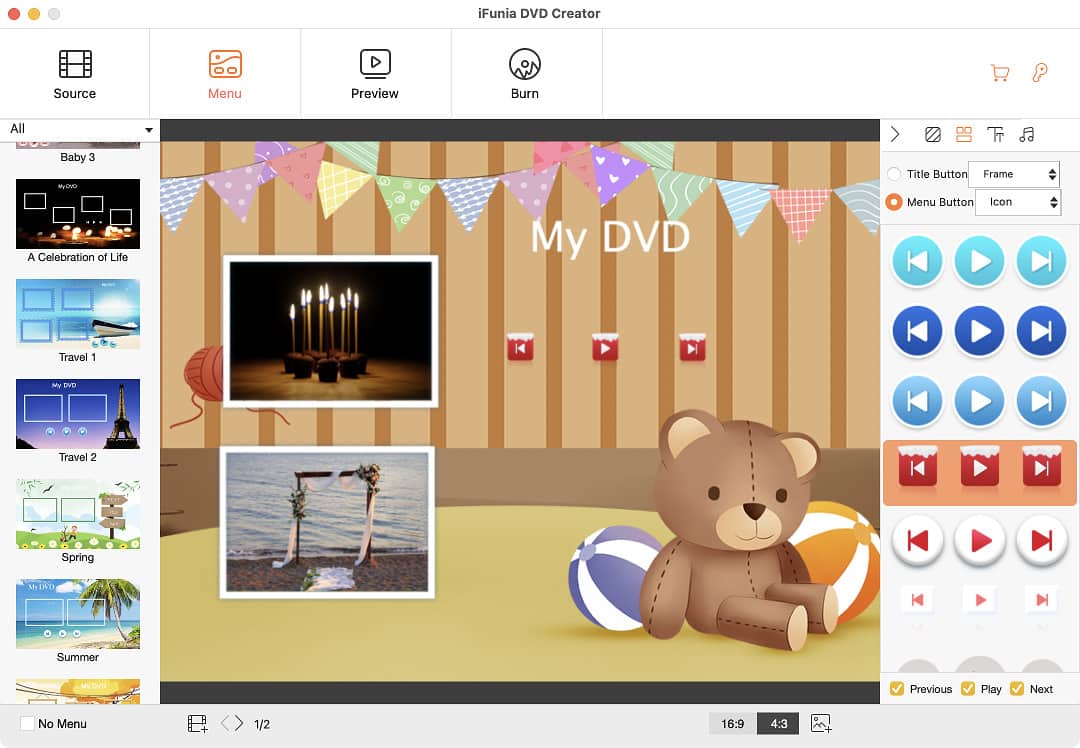
ステップ3. DVDコンテンツをプレビューします。
「Preview」ではエフェクトを前もって確認できます。何か変更したら常にここでプレビューしましょう。
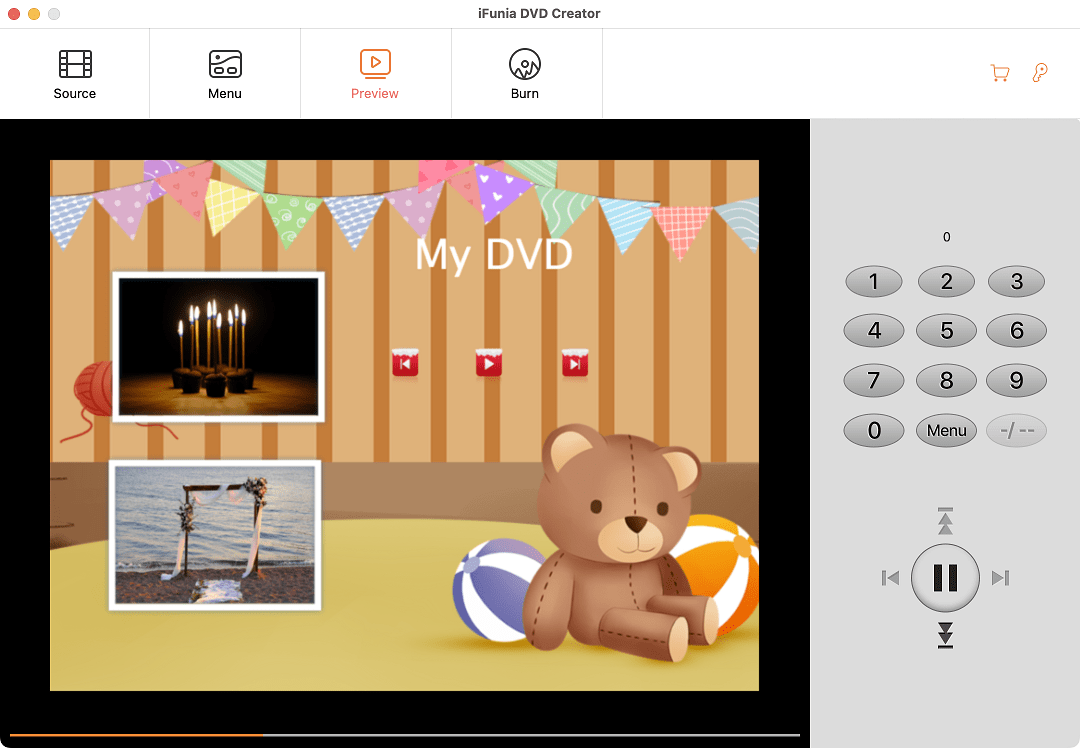
ステップ4. DVDに書き込みます。
「Burn」タブを開いて、書き込み設定をします。ブランクDVDはすでにドライバーに挿れた場合は「Burn to Disc」にチェックを入れるだけでいいです。ここの設定を変更したら、DVDフォルダやISOイメージとしても出力できます。そして、DVD名前を設定してTV規格を選択し、焼きたいディスクを選択します。全部完成したら「Burn」をクリックして、ファイルをDVDに書き込み始めましょう。
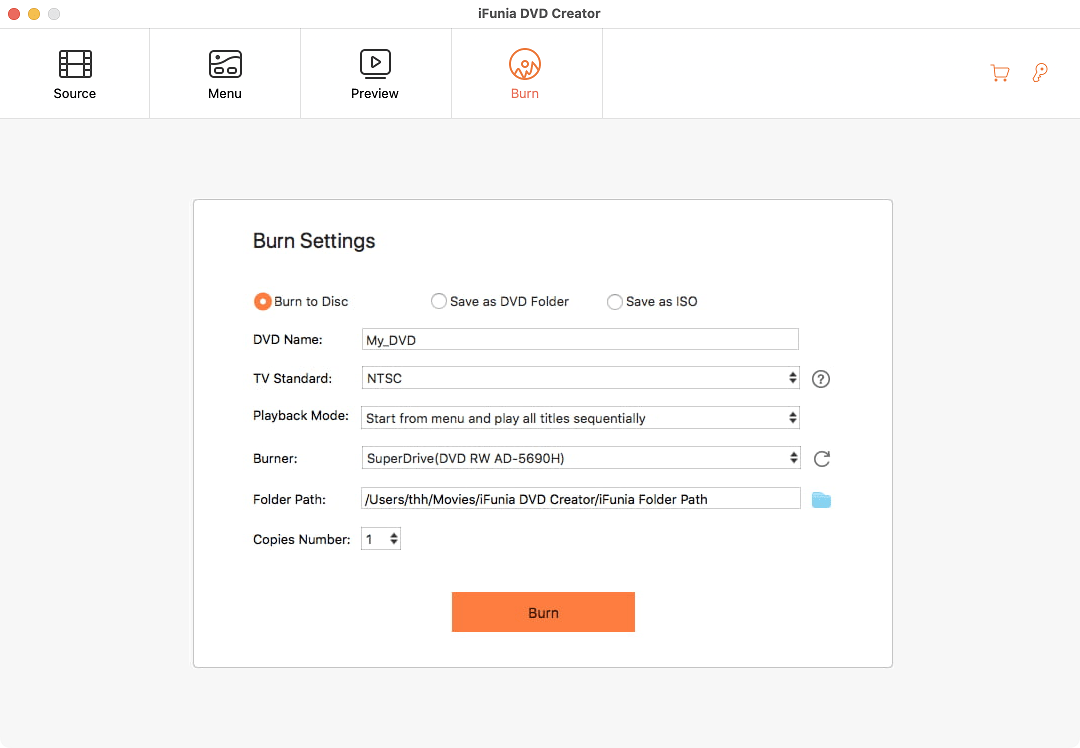
たくさんの無料DVD書き込みソフトを試した上に確認できるのは、ベーシックなDVD書き込みは無料ソフトを使っても当然できます。初心者でもYouTubeや掲示板でガイドの説明に沿って試してみたらできます。しかし、個性的なDVDを作りたいなら、やはり専門的なDVD書き込みソフトが必要です。iFunia DVD Creatorなどの専門ソフトは高画質書き込み・ベーシック以上の書き込みができ、ずっといい書き込み体験をできるだけあなたにもたらします。
もっといい無料DVD書き込み・オーサリングソフトを見つけたら、ぜひコメント欄でシェアしてください。

東京都出身。プログラマーとして15年以上勤めています。ビデオ編集について上達しています。今までの積み上げた知識が皆さんに伝えられる文章を書きたくて編集部に入りました。何かの問題があったらコメントしてください。
 無料ダウンロード macOS 10.11及び以降
無料ダウンロード macOS 10.11及び以降 無料ダウンロード Windows 11/10/8/7
無料ダウンロード Windows 11/10/8/7