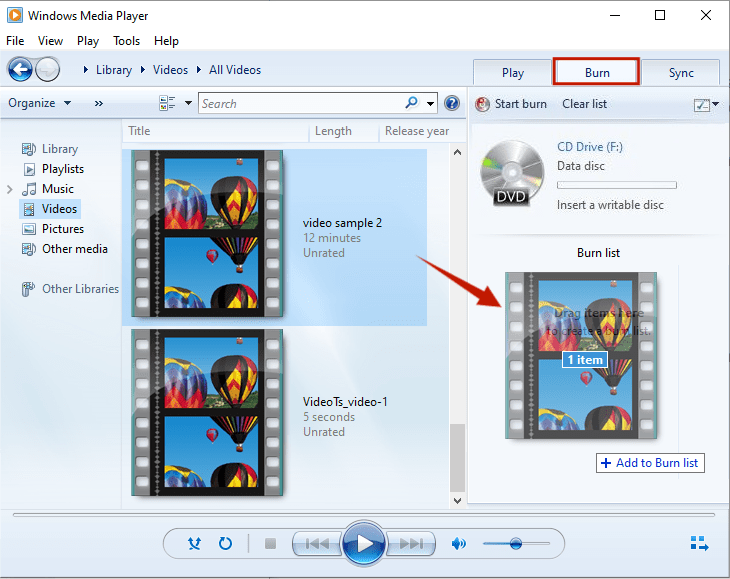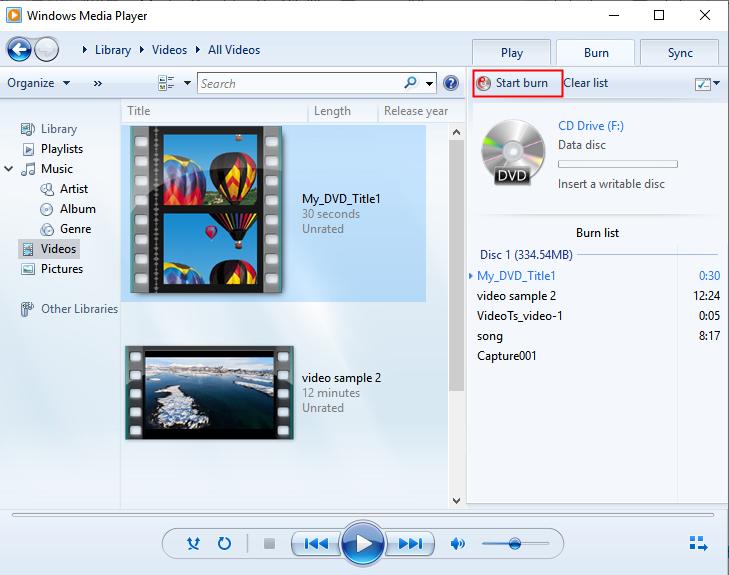Windows 10/11でMP4をDVDに焼く4つ の方法
「MP4形式の動画をDVD-Rに書き込み、市販のレコーダーやプレーヤーにて再生させたいです。」という投稿は時々知恵袋でみられます。同じくMP4形式の動画DVD-Rに焼きたい方も少なくないかもしれません。
MP4をDVDに焼いてパソコンで再生したい方なら、MP4ビデオファイルをディスクに移動し、ツールバーで「管理」→「ドライブ ツール」→「書き込みを完了する」をクリックするだけでもできます。ただし、こうして作成したDVDはデータDVDという標準のDVDプレイヤーで再生できないものです。
DVDプレイヤーで再生できるDVDの作成には、MP4をDVD形式に変換・焼ける専門的なDVDオーサリングソフトは不可欠です。今回の文章では、Windows 10/11で4つのツールを使ってMP4をDVDに焼く方法を紹介します。一緒に自分なりのDVDを作りましょう。
MP4をDVDに焼く前の準備
1. 焼きたいDVDディスクの種類を確認します。ビデオDVDとデータDVDはかなり違っています。WindowsでMP4をデータDVDに焼くのが前述のように標準アプリでもできますが、標準のDVDプレイヤーでは再生できません。一方、ビデオDVDは市販のDVDと同じように、DVDプレイヤーで再生できます。
今回の文章はDVDオーサリングソフトでMP4をDVDに焼く方法に重んじるので、データDVDの作成法は「おまけ」の部分をご参考になってください。
2. 外付けのDVDドライブを手に入れます。最近のパソコン・ラップトップはほとんどDVDディスクドライブがないため、外付けのDVDドライブを前もって買わなければなりません。DVDドライブがすでについていた場合、焼き・書き込みできるかどうか確認する必要があります。
3. ブランクDVDディスクを準備します。ほとんどのDVDプレイヤーにサポートされて入るDVD-Rがおすすめです。
MP4をDVDにたやすく焼ける1番の選択
CDBunerXPやImgburnのような、Windowsの人気DVD書き込みソフトをいくつか聞いたことがあるかもしれません。その人気さにもかかわらず、これらのソフトはMP4を直にDVDに焼くことができず、DVDフォルダーやISOイメージに経由しなければなりません。でも、iFunia DVD Creatorのような直接MP4や他のメディアファイルをDVDに焼くソフトもあります。
iFunia DVD Creatorは多機能でユーザーフレンドリーのDVDオーサリングソフト、MP4や別の形式のビデオをDVDに焼くことができます。その直感的なインターフェースと包括的な機能は最高のDVD作成体験をもたらすことができます。
主な特徴:
- MP4・MKV・WMVなどのビデオファイルを直接DVDに焼きます。
- DVD容量に適した最高画質・最小ファイルサイズでMP4を焼きます。
- 豊富なテンプレート・自由のカスタムで使いやすいDVDメニューを作成します。
- トリミング・クロップ・透かし。字幕追加でビデオを編集します。
- DVDに焼く前にコンテンツをプレビュー/確認します。
- 超ハイスピードでDVDに焼きます。
- DVD-5(4.7GB)・DVD-9(8.5GB)、両者ともサポートします。
- MP4からDVDフォルダー・ISOの予め作成もできます。
- ISOイメージをDVDに焼きます。
- Windows・Mac、両方ともサポートのクロスプラットフォームソフト。
iFunia DVD Creatorを使ってMP4をDVDに焼く手順:
1. WindowsバージョンのiFunia DVD Creatorをダウンロードして、ブランクDVDディスクをドライブに挿入します。
 無料ダウンロード Windows 11/10/8/7
無料ダウンロード Windows 11/10/8/7
2. ソフトを起動して、「Add Videos」をクリックします。ここで一つや複数の焼きたいMP4ビデオが追加できます。
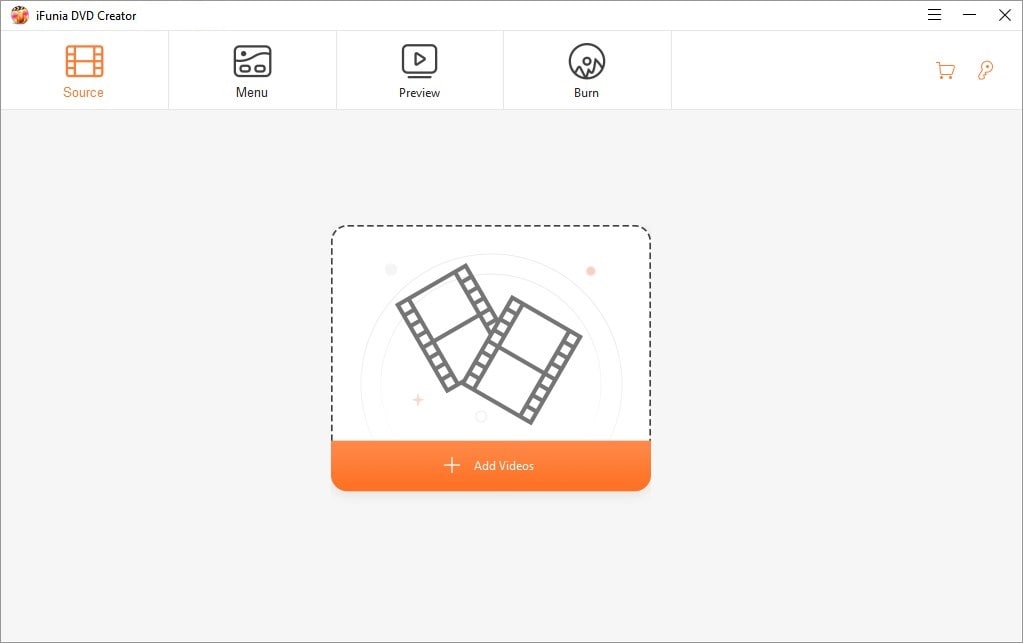
3. (選択)編集ボタン![]() をクリックして内蔵のビデオ編集ソフトを起動して、ビデオをトリミング・クロップ・回転・透かし追加・字幕追加・ボリューム適応機能で編集します。
をクリックして内蔵のビデオ編集ソフトを起動して、ビデオをトリミング・クロップ・回転・透かし追加・字幕追加・ボリューム適応機能で編集します。
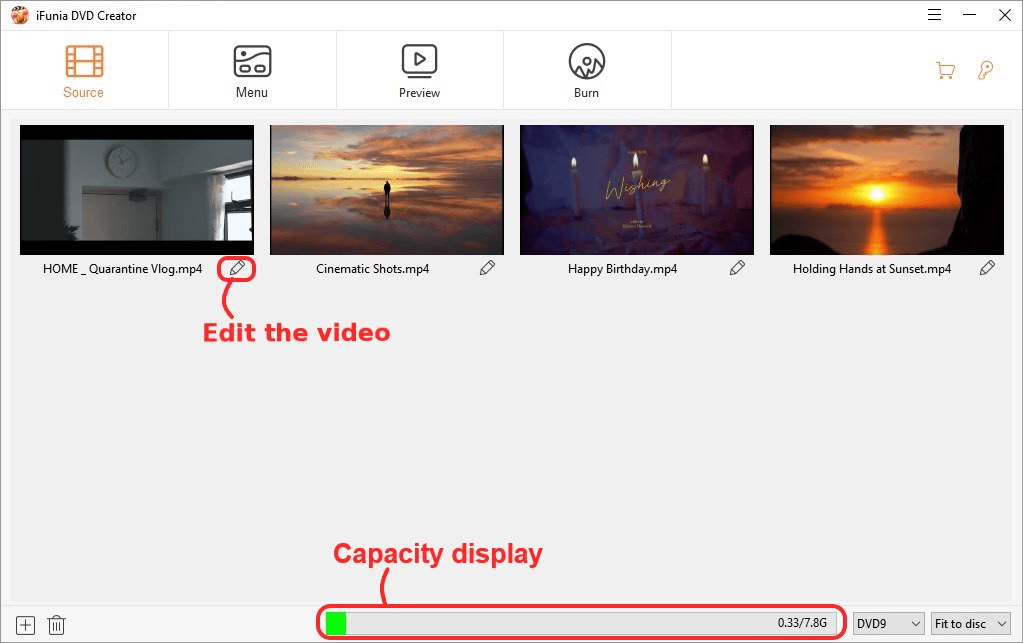
4. 「Menu」タブに切り替え、DVDメニューを作成します。
- 左サイドバーから好きなテンプレートを選んだり、右サイドバーのカスタマイズツールを使ったり綺麗なメニューを作りましょう。ここでローカルフォルダからバックグランド・BGMをアップロードしたり、ボタンやテキストを追加したり、アスペクト比を調整したりできます。
- メニューが必要でない場合、「No Menu」にチェックを入れてください。
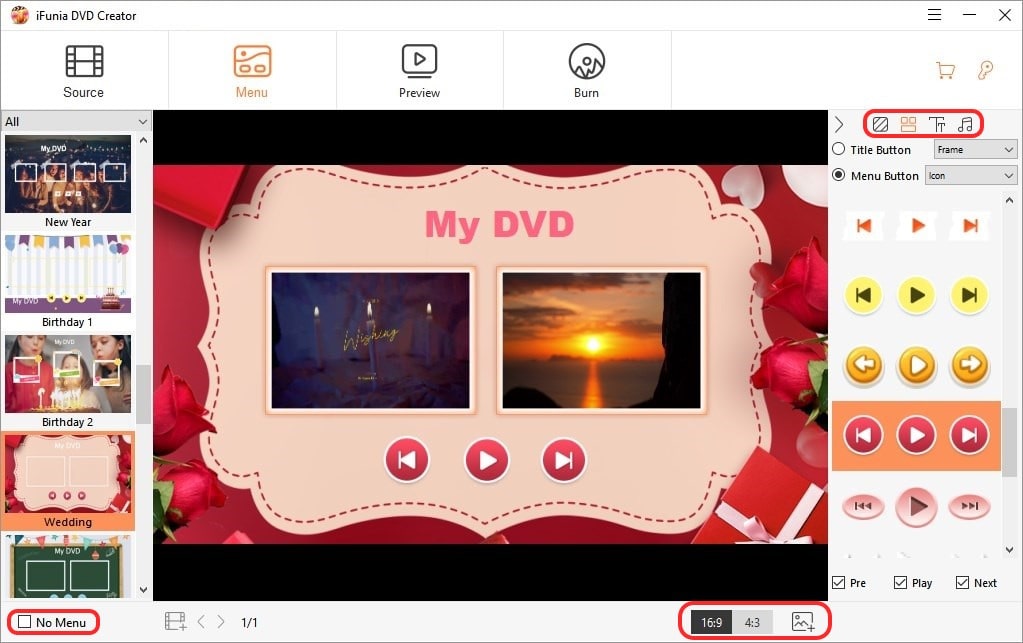
5. 「Preview」タブに切り替え、すでに作ったDVDコンテンツをDVDプレイヤーで再生するように確認します。
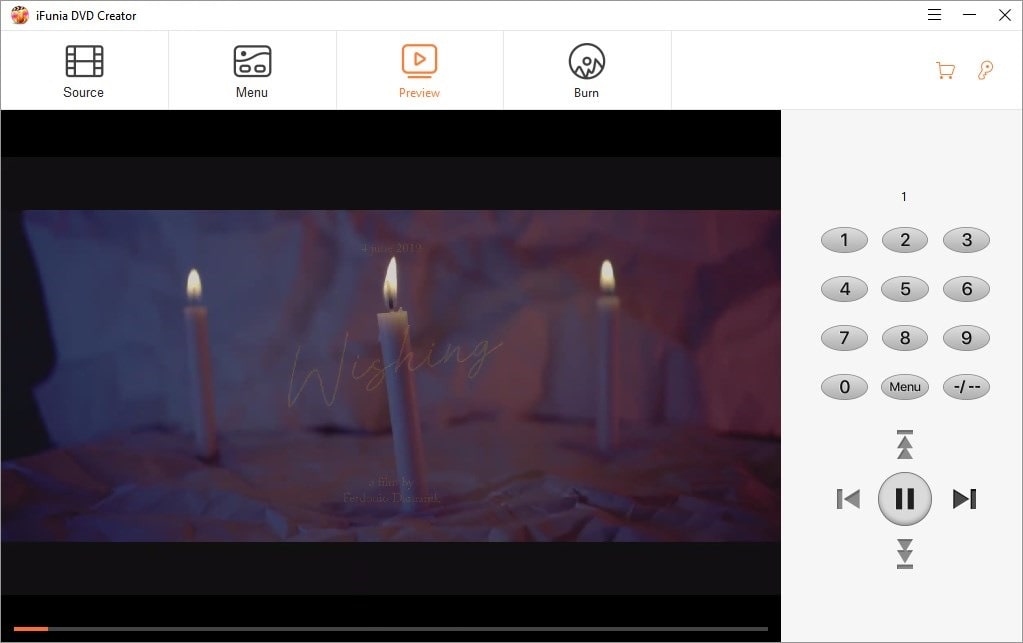
6. 「Burn」タブで、焼くときのオーサリング設定を行います。「Burn to Disc」モードを選択してDVD名前・TV規格・再生モードを設定して「Burn」をクリックしたら、MP4はWindowソフトを使ってDVDに焼きます。
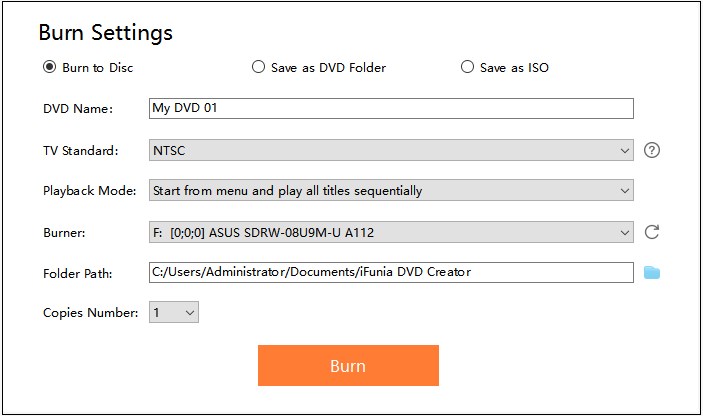
焼き終わったら、DVDディスクを取り出して、DVDプレイヤーで再生してみましょう。
ほかの無料でMP4をDVDに焼く方法
Windows 10でMP4をDVDに焼くには他の無料ソフトがありますか。今回では二つの無料ソフトをも紹介します。
1. DVD Flick
DVD FlickはWindowsの無料オープンソースDVDオーサリングソフトです。ビデオからのDVD作成やタイトルの変更・簡単なメニューの作成はMP4をDVDに焼くとき全部できます。
次の手順に沿って、DVD FlickでMP4をDVDに焼きましょう:
1. 公式サイトからDVD Flickをダウンロードします。
2. ソフトを起動し、「Add title」ボタンをクリックしてMP4ファイルを追加します。
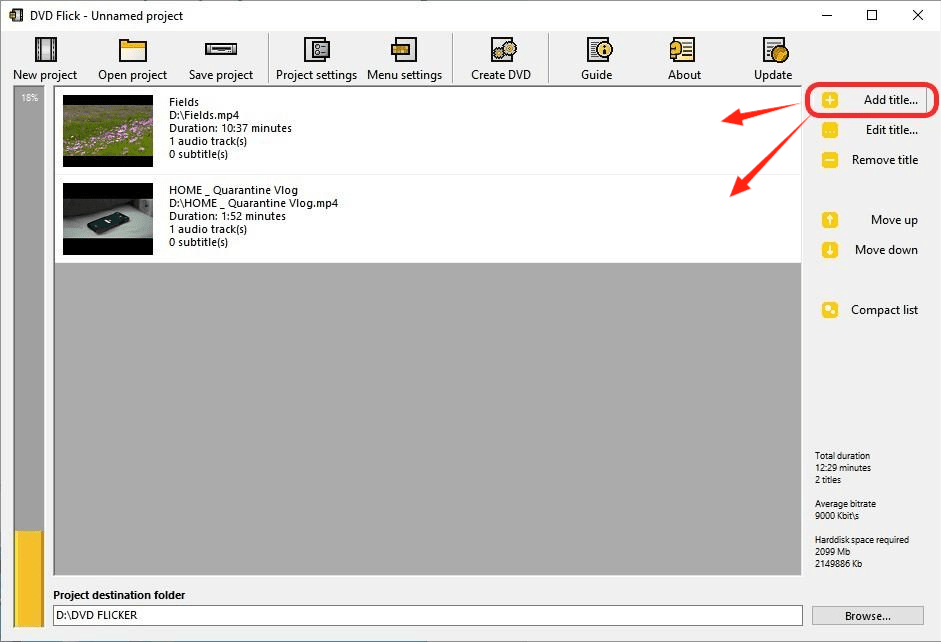
3. (選択)ビデオを編集したいなら、そのビデオを選択して「Edit title」をクリックしたら、編集画面でビデオを編集できます。ここではサムネイルの設定、オーディオトラックを追加・削除、字幕を追加できます。編集した後で「Accept」をクリックしたら、編集を保存できます。
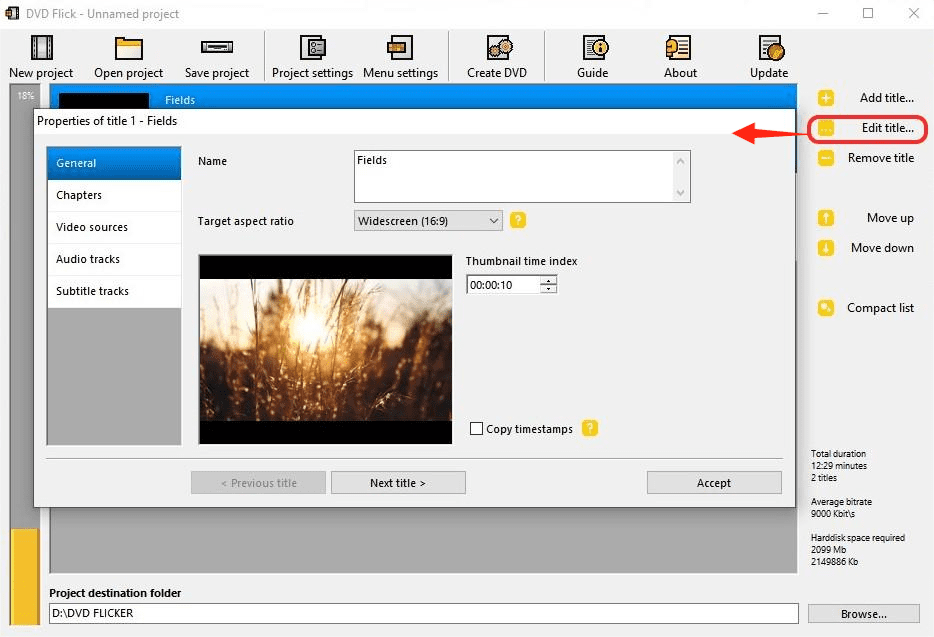
4. DVDメニューの追加はまず「Menu settings」をクリックします。ソhして左サイドバーから好きなテンプレートを選び、「Preview」をクリックして確認しましょう。
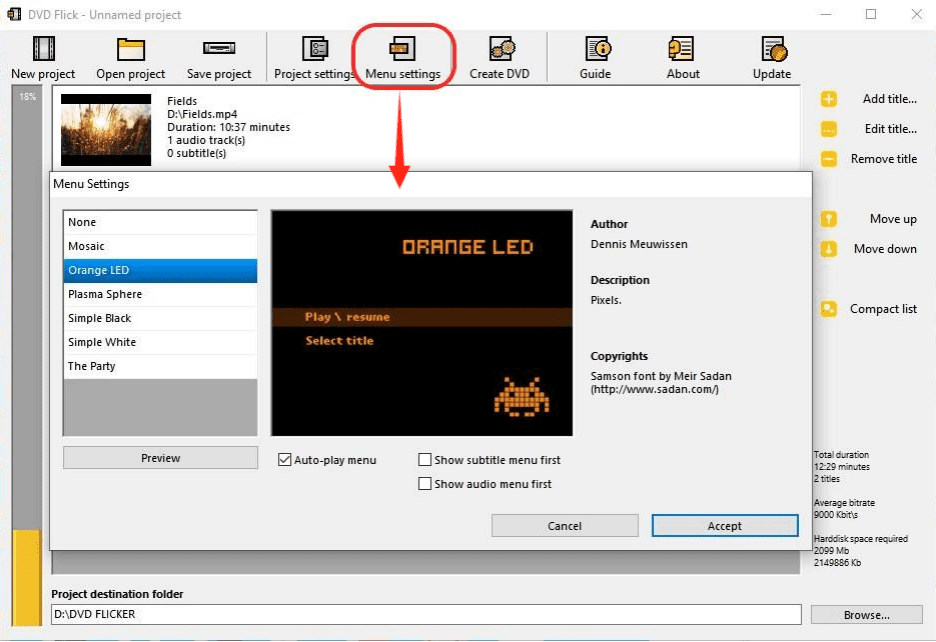
5. 「Project settings」ボタンをクリックして、DVDのタイトル・再生モードを設定しましょう。iFuniaの操作に似ていますよね。
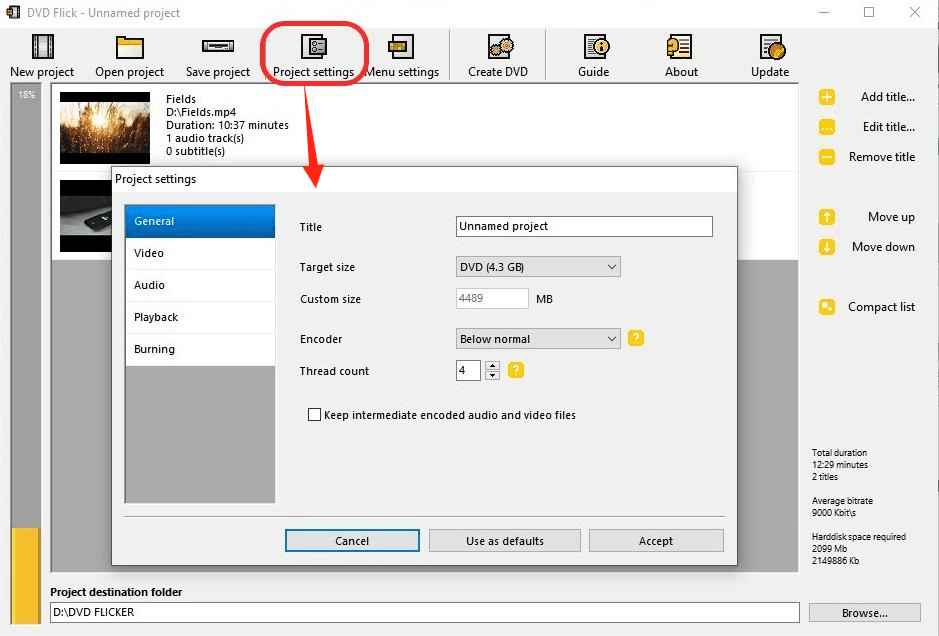
6. 設定したら、画面の上のDVD書き込みボタン![]() をクリックしてMP4をDVDに焼きましょう。
をクリックしてMP4をDVDに焼きましょう。
メリット:
- 無料でオープンソース
- ビデオ編集・メニューでサムネイル設定できる
デメリット:
- テンプレートのプリセットは6つだけあり、カスタマイズ機能もなし
- DVDに焼く前に確認プレビュできない
- 初心者に難しい時代遅れのインターフェース
ヒント:実は別の無料オープンソースDVDオーサリングソフトDVD Stylerがあって、このソフトではDVDメニューをもっと自由にカスタマイズし、作成できます。
2. Express Burn
NCH Software社により開発されたDVDオーサリング専門ソフト、Express Burnは無料バージョンも提供します。この無料バージョンでは完全無料でCDの書き込み・限定無料試用でビデオDVD・データDVD・Blu-rayの書き込みができます。
Express Burnを使ってWindows 10でMP4をDVDに焼く方法:
1. 公式サイトからExpress Burnの無料バージョンをダウンロードします。
2. ソフトを起動してのウィンドウから「Video DVD」を選択します。
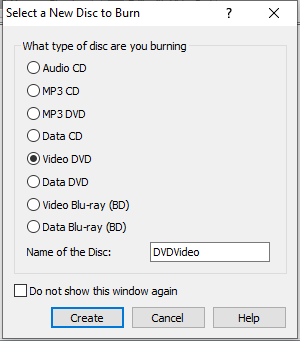
3. 「Add File(s)」や「Add Folder」をクリックして、MP4ファイルを追加します。
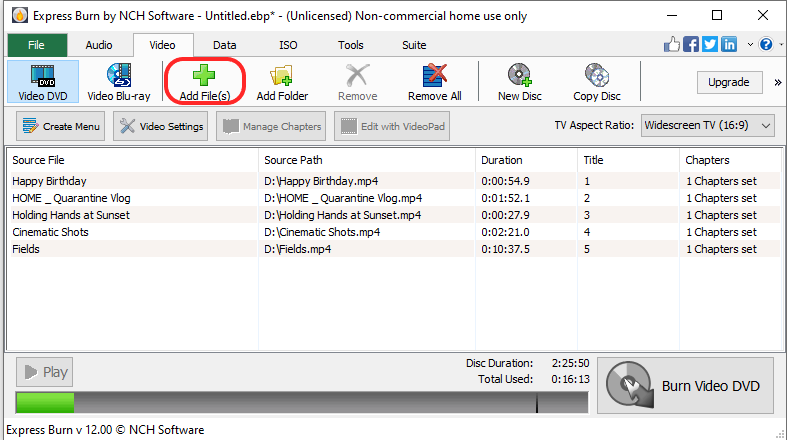
4. 「Create Menu」をクリックして、DVDメニューを作成します。三つのプリセットのテンプレートから好きなのを選択します。Express Burnではバックグランド・タイトルの簡単な微調整だけができます。
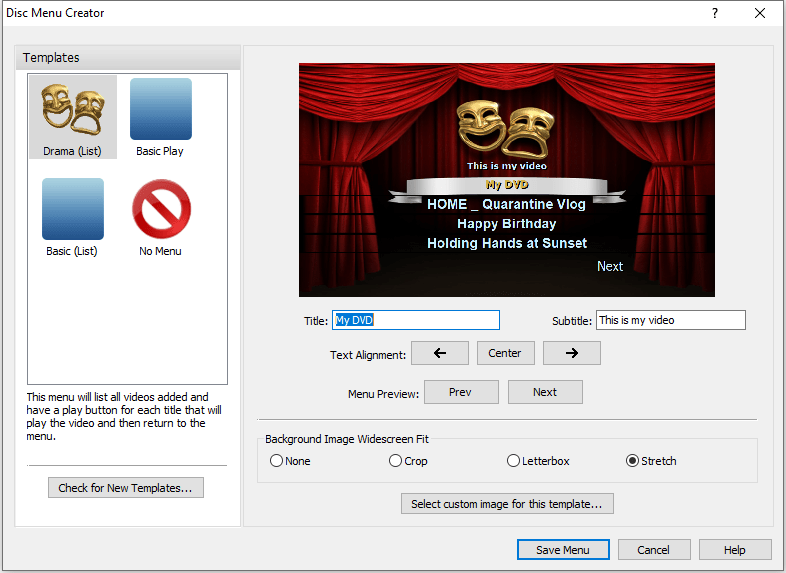
5. 準備が万全になったら、右下の「Burn Video DVD」をクリックして、Windows 10でMP4をDVDに焼きましょう。
メリット:
- 簡単で使いやすい
- 多機能のDVDオーサリングソフトで、ISOイメージの作成・書き込み/Blu-rayディスクへの書き込みもできる
デメリット:
- DVDを焼くことはプラスバージョンでなければ、無料限定時間内でしか使えない
- ビデオの編集は添付ソフトNCH suiteをインストールしなければならない。
- たくさんのポップアップ広告
おまけ:Windows Media Playerを使ってMP4をDVDに焼く
本当は第三者ソフトを使わなくても、WindowsではMP4をDVDに焼けます。Windows 10には冒頭で述べたファイルエクスプローラー以外、他の内蔵のオーサリングソフトがあります。標準アプリのWindows Media Playerでも簡単にMP4をDVDに焼けます。
Win 10でWMPを使ってMP4をDVDに書き込む方法:
- ブランクのDVDディスクをDVDドライブに挿入します。
- Windows Media Playerを開いて、右サイドバーの「書き込み」タブに切り替えます。
- 書き込みリストを作成して、焼きたいMP4ファイルをリストに追加します。複数のMP4をDVDに焼く場合は、ドラッグして順序を変更することができます。
![create a burn list with Windows Media Player on Win 10]()
- すべてのMP4ファイルを取り込んでしまった後、「書き込み開始」をクリックしてMP4をDVDに焼きましょう。
![start burn MP4 to DVD with WMP on Win 10]()
ヒント:データDVDはビデオDVDと同じように、一旦作成したコンテンツは編集できません。それなので、焼き込む前にMP4ビデオを度重ねて確認してください。
FAQ:MP4をDVDへの焼きについて
どのようなDVDプレイヤーも焼いたDVDを再生できますか。
前述のように焼いたビデオDVDは新旧を問わずほとんどのDVDプレイヤーで再生できますが、データDVDやUSBメモリーに保存されたMP4ファイルは標準のプレヤーに認識されません。このようなMP4ファイルはMP4・他のコーデックをサポートするBlu-rayプレヤーで再生するほかなりません。
複数/1080pのMP4ファイルを一つのDVDディスクに焼けますか。
はい、できます。複数のMP4ファイルを品質問わずにDVDに焼けますが、その総計ファイルサイズはDVD容量を越えることができません。1層DVDの容量は4.7GBで、二層DVDは8.5GBです。
4.7GB未満のMP4ファイルがDVD容量を超えたのはどういうことですか。
MP4をDVDに焼く中、MP4ファイルは自動でDVDに適する形式に変換されるので、圧縮率の低いDVD形式に変換した場合、そのファイルサイズが上がる可能性があります。このような問題に遭遇した場合、次の方法で解決してみます:
- DVDオーサリングの「fit to disc」「compressed」モードでMP4をDVDに焼きます。
- 容量のより大きい二層DVD/DVD-9に焼きます。
- MP4ファイルを複数にDVDに焼きます。
もしもほかの何かの問題があれば、ぜひコメントしてください。
まとめ
Windows 10でMP4動画をDVDに書き込むことはできますが、DVDプレーヤーでは再生できない場合があります。このような場合、iFunia DVD Creatorのようなカスタマイズ機能のあるDVD作成ソフトがおすすめです。iFunia DVD Creatorには、リアルタイムプレビュー、魅力的なDVDメニューテンプレート、高画質での出力など、便利な機能が揃っています。MP4動画から再生可能なDVDを手軽に作成できます。基本的な機能だけで十分な方は、無料のDVD書き込みソフトを利用することもできます。コストと機能を比較しながら、自分のニーズに合ったソフトを選ぶことをおすすめします。
DVDやCDを使って思い出を保存したりプレゼントしたりすることは、昔のように感じるかもしれません。しかし、大切な人と思い出を共有する有意義な手段であることに変わりありません。Windows11/10を利用しているなら、MP4動画をDVDに簡単に書き込むことができます。適切なツールとこの記事の手順に従えば、DVDプレーヤーやPCで再生可能なDVDを作成できるのです。時代が変わっても、思い出の保存・共有の重要性は変わりません。ぜひDVDを使って大切な映像をプレゼントしてみてください。きっと喜んでもらえることでしょう。
 無料ダウンロード Windows 11/10/8/7
無料ダウンロード Windows 11/10/8/7

東京都出身。プログラマーとして15年以上勤めています。ビデオ編集について上達しています。今までの積み上げた知識が皆さんに伝えられる文章を書きたくて編集部に入りました。何かの問題があったらコメントしてください。