This article will show you how to put a YouTube video in iMovie. YouTube is one of the most popular video-sharing websites. iMovie is one of the most widely used video editing apps. Can I take a video off YouTube and put it in iMovie? The answer is definitely yes. Please read on and find out how to do it.
 Free Download macOS 10.11 or later
Free Download macOS 10.11 or later  Free Download Windows 11/10/8/7
Free Download Windows 11/10/8/7
To successfully put a YouTube clip in iMovie on Mac, there are two things to do.
Below are some of the common iMovie-supported import formats.
iFunia YouTube Downloader can download videos on Mac from over 1000 websites such as YouTube, Facebook, Instagram, Dailymotion, Vimeo, Reddit and more. It can also save the whole YouTube playlist and directly download video as audio file.
Step 1. Download and install iFunia Free YouTube Downloader. Launch it.
 Free Download macOS 10.11 or later
Free Download macOS 10.11 or later
Step 2. Copy and paste the video URL into the address box, and then click the "+" button, or press the Enter key to start analyzing URL.
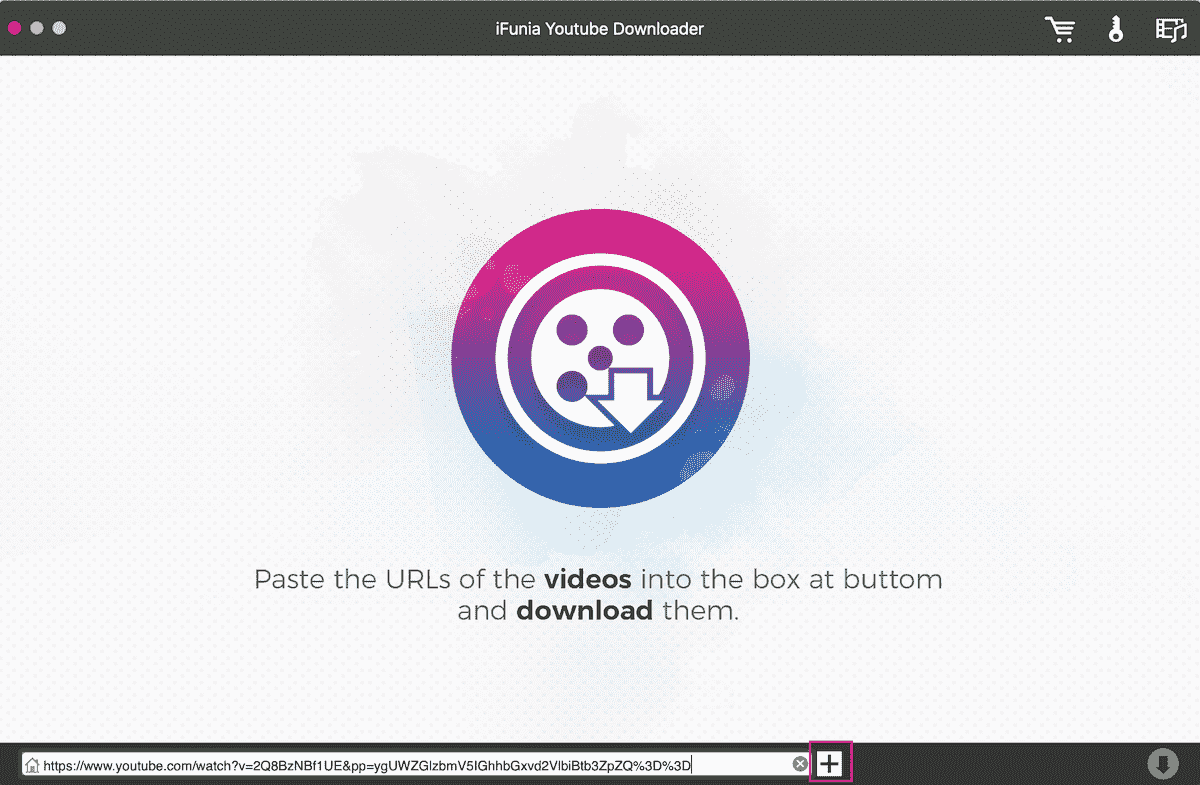
Step 3. Once the app finishes analyzing the YouTube video URL, you can click the Format drop-down list and select a desired output option, say, MP4 – 1920 × 1080. The MP4 format is fully compatible with iMovie so can easily import the YouTube video to iMovie.
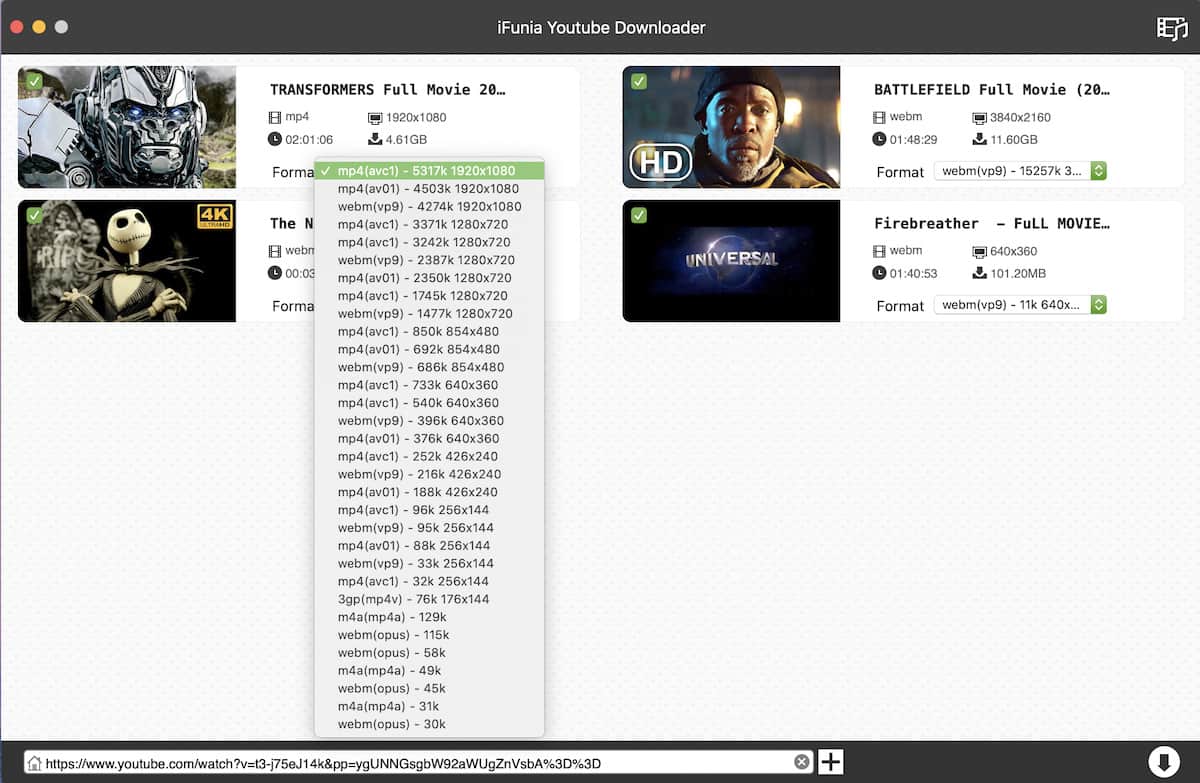
Step 4. Click the download ![]() icon. Once the process is finished, you can click the tick icon
icon. Once the process is finished, you can click the tick icon ![]() to open the folder where the downloaded YouTube video is stored. In iMovie, directly drag the video in question into your iMovie project.
to open the folder where the downloaded YouTube video is stored. In iMovie, directly drag the video in question into your iMovie project.
This is how you can easily add a YouTube video to iMovie on Mac. To save multiple videos from YouTube to import to iMovie, you can add multiple URLs in Step 2. Or, you can enter all URLs at once with the Input URLs option.
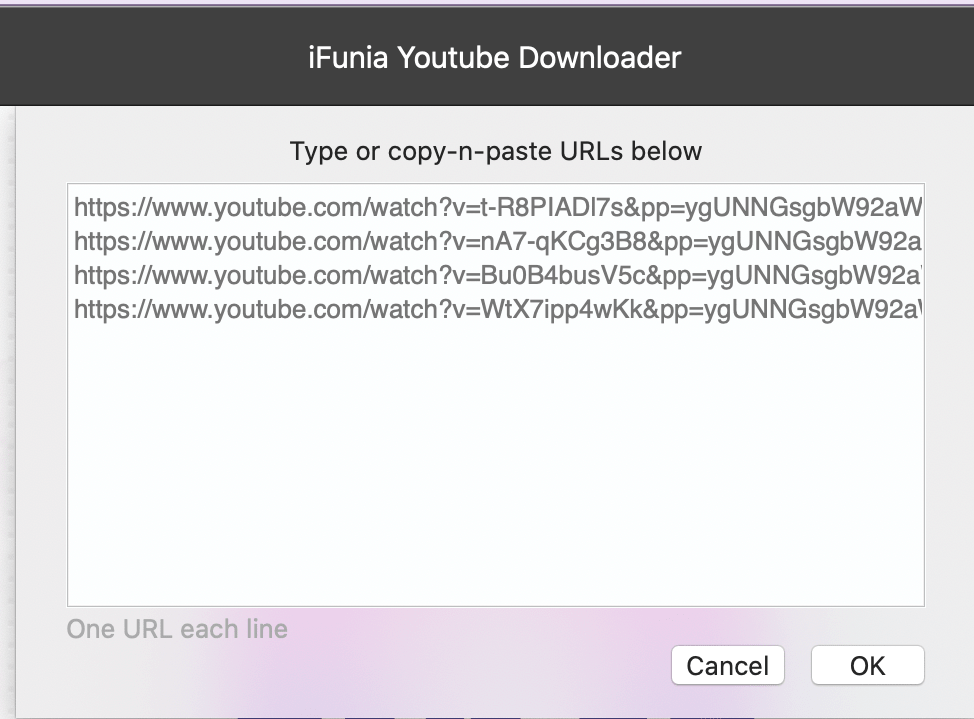
Tip: How to put music on iMovie from YouTube on Mac
Sometimes you may need to add a YouTube video audio to iMovie. The app recommended above can also make this task super easy. In Step 3, select M4A (instead of MP4) as the output format. The other part of the process is basically the same.
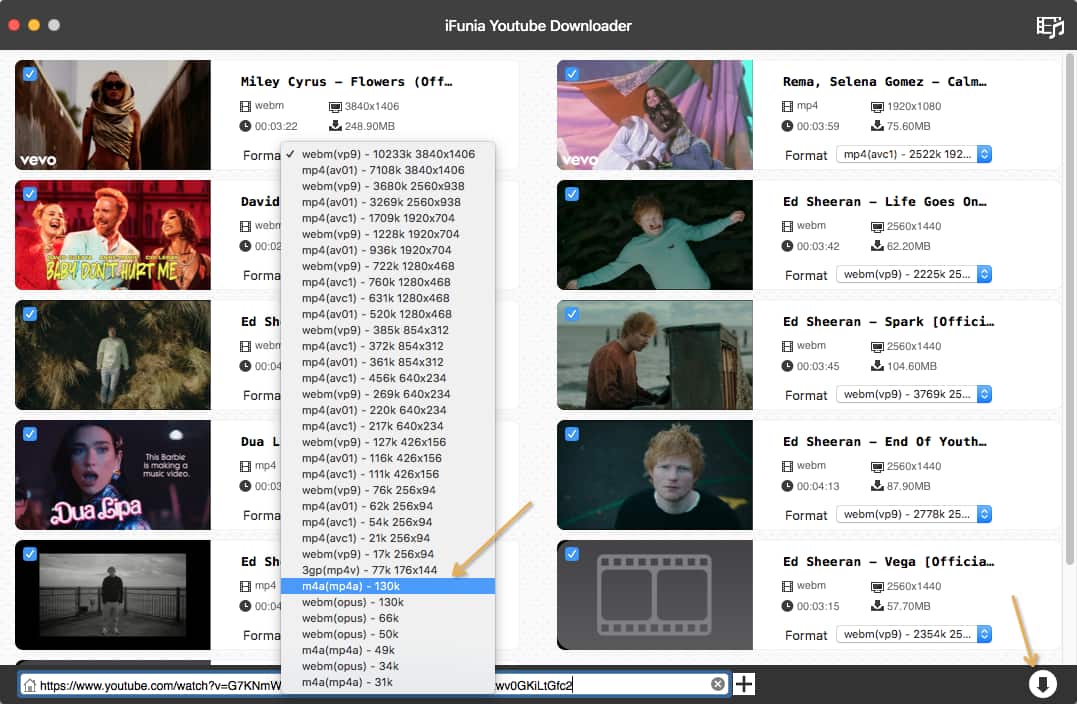
Before you are able to put a YouTube video in iMovie, you certainly need to get the video off YouTube. The common practice is to download the YouTube video. In addition to the great desktop app used in the first method, it’s also possible to use an online video downloader to get a YouTube video to your computer. Note that there are likely to be a few limitations with an online tool, such as no support for high-quality download and slow speed.
Step 1. Choose an online tool designed for this purpose. Here I use savefrom.net.
Step 2. Copy the URL of the video that you’d like to add to iMovie. Paste it in the Paste your video link here box. Click Download.
Step 3. Now you will be presented with a download button. With some videos, there are also options available for you to select a quality level. Click the download button.
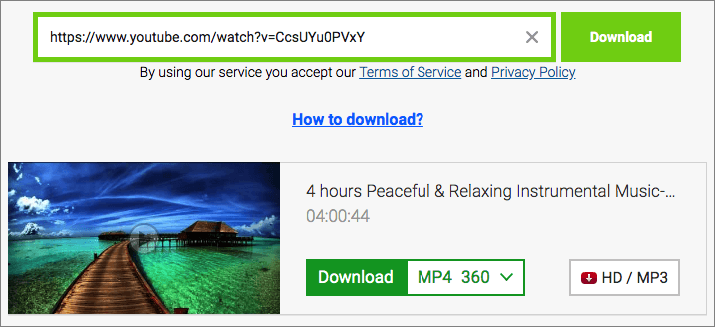
In some cases, the download won’t start after you click the button. Instead, it will open the video in a new tab. If so, you need to perform a control click and select Save Video As.
Step 4. Now you can put the video in iMovie with a simple drag.
In addition to working on Mac, iMovie also has an iOS version, which can run on iPhone and iPad. How to put YouTube videos on iMovie iPhone? There is more than one way to do this.
Step 1. Get an app called Documents by Readdle from the App Store. Install the app on your iPhone and open it.
Step 2. In the app, you can find a compass icon in the bottom right corner. It’s the built-in browser. Swipe to the left to open the browser.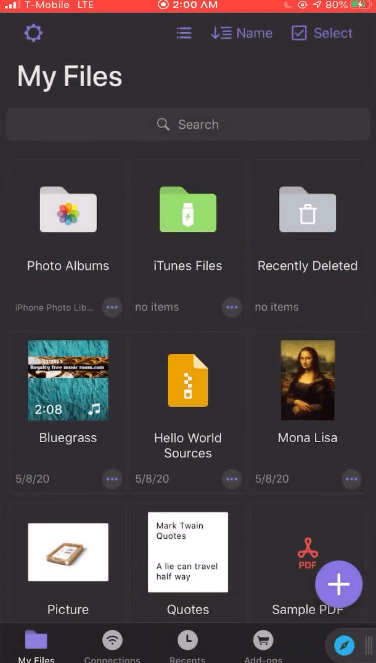
Step 3. In the browser’s address bar, enter https://en.savefrom.net/ (or the URL of an online video downloader of your choosing).
Step 4. Paste the YouTube video URL in the Enter the URL box. The tool will automatically detect it and provide a download button.
If you aim to put a YouTube video in iMove, then choose MP4 as the output format. If your purpose is to put a YouTube video audio into iMovie, tap the drop-down menu and select MP3 format.
Step 5. Tap the green download button. The Save File screen appears. Tap the Done button in the top right corner. The process will start.
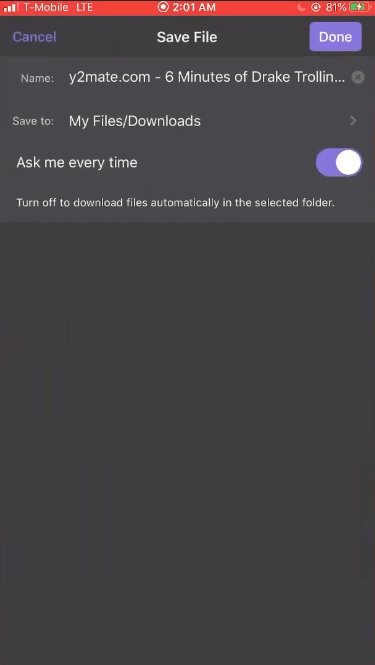
Step 6. In the Documents app’s Downloads folder, you can find the YouTube video which is being downloaded. When it is completed, hold and drag the video to the top, and then you will be led to the My Files interface. There, drag the video to the Photo Albums.
Step 7. In iMovie for iOS, create a new iMovie project or open an existing project. On the left sidebar, select Albums and tap the YouTube video you have saved to your iPhone. Select the tick icon that appears.
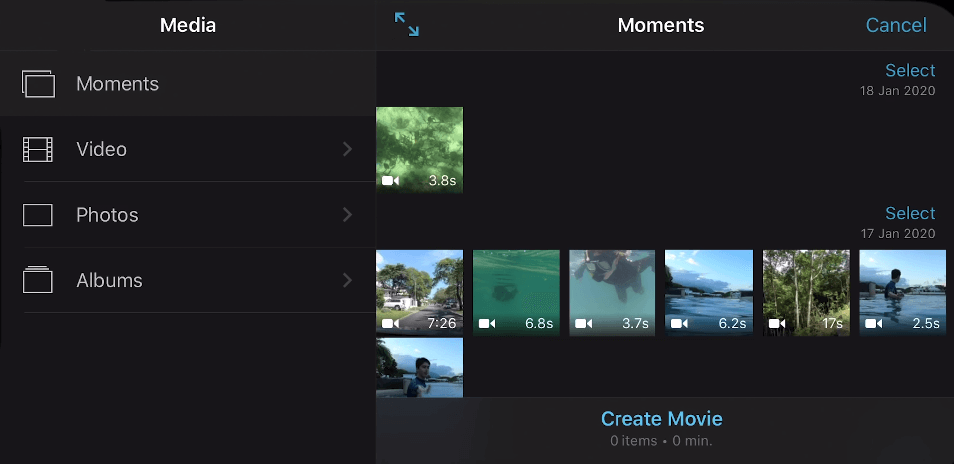
This is the complete process of how to put YouTube videos on iMovie iPhone.
If you are asking the question of how to put a YouTube video in iMovie without downloading it, this method is for you. With this method, you don’t need to use any third-party tool. You can take a video off YouTube by recording it with the built-in recording tool on an iPhone (or iPad).
Step 1. On your iPhone, tap Settings > Control Center > Customize Controls. Scroll down and tap the green add icon next to Screen Recording. This will add the recording tool to appear in the Control Center, which facilitates the process of recording the YouTube video you need.
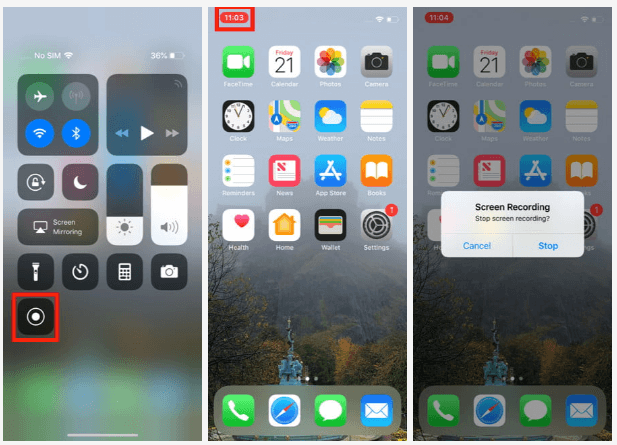
Step 2. Open the YouTube app. Open and play the video in question. Pause the video where you’d like to start recording. Swipe down to access the controls.
Step 3. Tap the Screen Recording icon. Return to the YouTube video, play it, and switch to the full-screen mode. Once it’s done, pause the video again.
Step 4. Exit full screen. Stop the recording by tapping the red timer in the top left corner of the screen. Select Stop.
Step 5. Now you can find the video by going to Photos app > Albums > Media Types > Videos.
Now you can follow Step 7 in the method above this one to complete the process of adding a YouTube clip into iMovie on iPhone or iPad.
This guide focuses on how to put a YouTube video in iMovie. It’s an easy task as long as you use the proper method. If you have the habit of saving your favorite online videos to Mac to view offline, to practice video editing in iMovie, or for other personal uses, iFunia YouTube Downloader is worth getting. It’s versatile and easy to use, with support for more than 1000 websites.

Cheryl has been writing tutorials, reviews, and how-to articles on consumer apps since 2016. She specializes in multimedia products and is always testing on Mac, PC, and various devices.