This is a guide on how to convert MP3 to M4A in the easiest way. We are in the digital era that sees the media boom and extensive usage of computer, smartphone and other smart devices. There are numerous audio and video formats, some of them supported by certain devices or media players and some not, resulting in an increasing need to convert between different formats. One of the most common needs is to convert MP3 to other formats, and M4A is among the top five target formats.
In this guide to converting MP3 to M4A, you will find three easy methods, each one with detailed steps. Let's get started with a deep dive into the M4A format.
 Free Download macOS 10.11 or later
Free Download macOS 10.11 or later  Free Download Windows 11/10/8/7
Free Download Windows 11/10/8/7
M4A (MPEG 4 Audio) is a file extension for audio files that uses AAC (Advanced Audio Coding) or Apple Lossless compression standards. It was developed by Apple that only contain audio data, making it easy to distinguish MP4 files with audio and video content from MP4 files. M4A files are mostly used for storing audiobooks and digital music. iTunes and Apple devices have made this format popular.
There are many software programs that can open M4A files, including MPlayer, QuickTime, iTunes, Windows Media Player, CinePlayer, VLC, Winamp, Elmedia, etc.
If you have an MP3 file and want to play it on Nintendo DSi and other devices that only support AAC audio files, it’s recommended to convert MP3 to M4A. Below are the details.
There are quite a few MP3 to M4A converters (including some free ones) available. While they all claim the ability to convert MP3 to M4A, not all of them can do the conversion in an easy and effective manner. Some even can't work at all. We've tested some software programs and found that iFunia Free Video Converter is the easiest to use. This powerful and versatile tool gives various advanced features to make batch conversions simple, for example:
Please note that iFunia Free Video Converter is available on Mac and Windows. In the following, we'll take the Mac version as an example. If you are a PC user, you can also refer to these steps and then switch to the Windows version to make conversions.
Step 1. Download iFunia Free Video Converter. After the installation is finished, open this MP3 to M4A converter on your computer.
 Free Download macOS 10.11 or later
Free Download macOS 10.11 or later  Free Download Windows 11/10/8/7
Free Download Windows 11/10/8/7
Step 2. Add MP3 files by dragging and dropping. Alternatively, you can also import files by clicking the media icon at the upper right corner of the interface, and a Media Browser will pop up. As mentioned above, batch conversion is supported, so you can add and convert multiple files at a time.
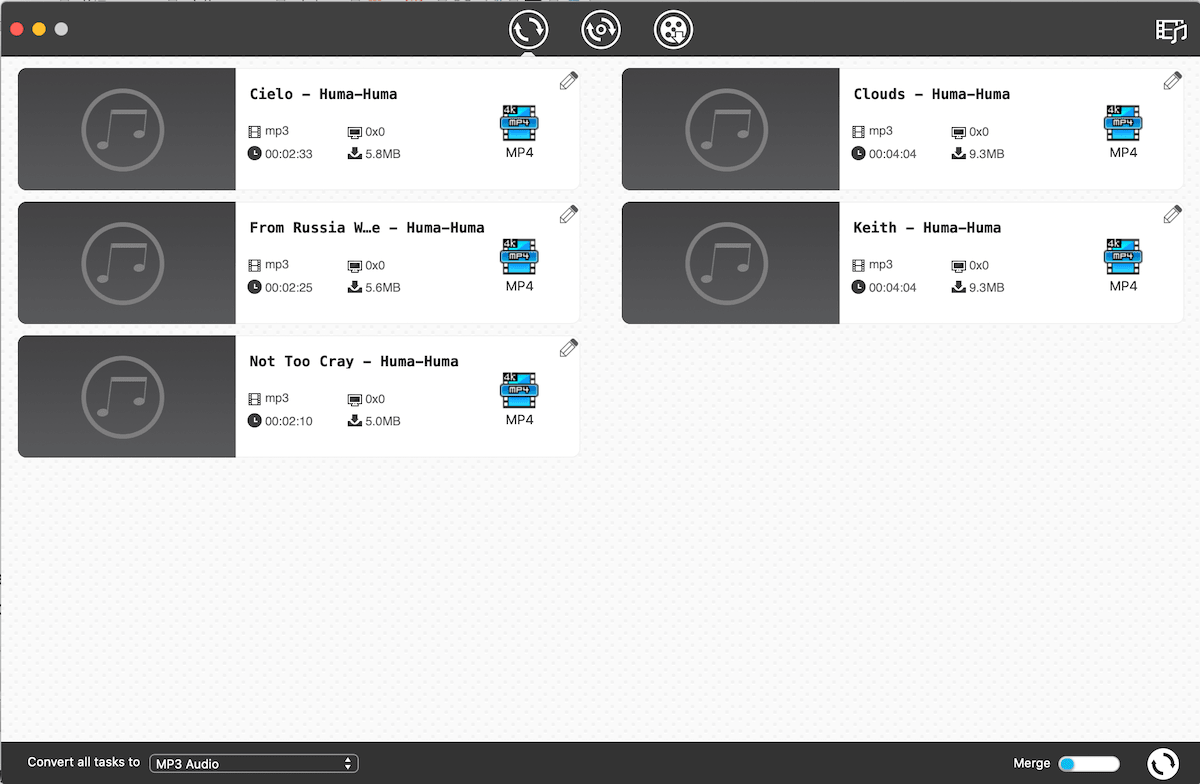
Step 3. Click the highlight Format button to open the output format window. Click General Audio and select M4A as the output format. Click the conversion button, and the process to turn MP3 into M4A on Mac will immediately start.
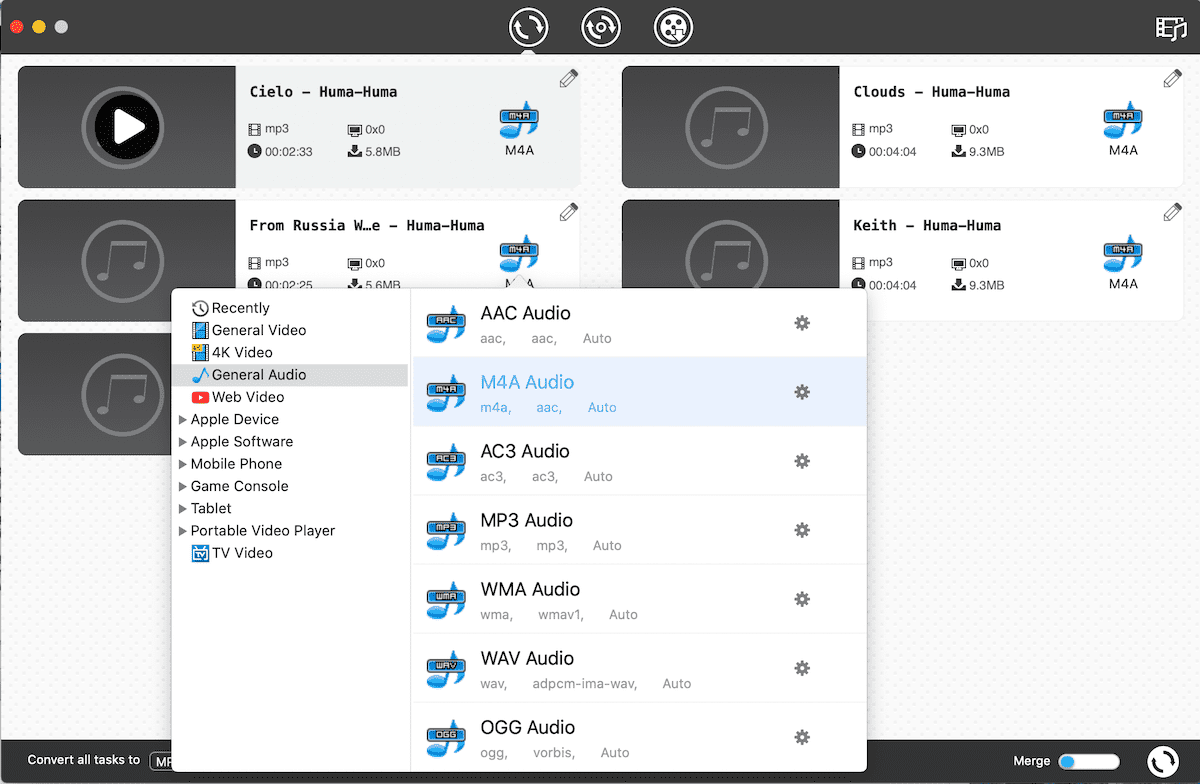
Another effective program is Any Video Converter, which is a video and audio converter that supports formats including MP3, M4A, VOB, WMV, MPG, MP4, AVI, MKV and so on. It comes with an easy-to-understand interface. Its main features include converting video and audio, burning DVD and playing video and audio.
Step 1. Download and install AVC on your PC. Have a look at the interface where all the features are listed.
Step 2. Drag and drop your MP3 files. You can also add files by clicking the Add or Drag File(s) button.
Step 3. On the left of the Convert Now button, there is a drop-down menu. Click it and scroll down until you find the Common Audio Formats section. Select MPEG-4 Audio (*.m4a) and click the convert button.
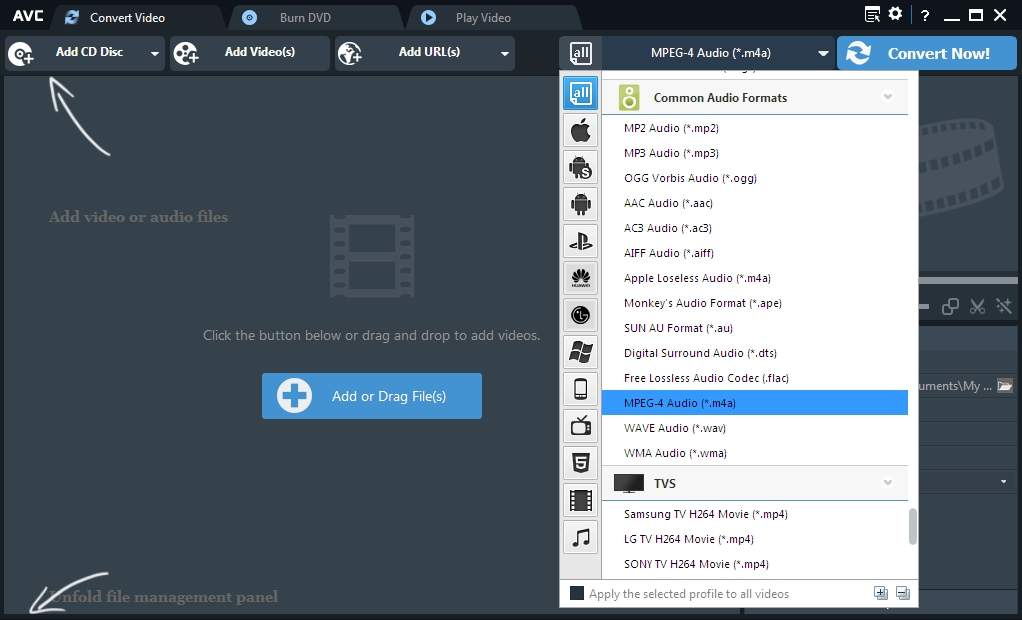
This is how this MP3 TO M4A file converter for Windows works. As it can work on Mac, Mac users can also grab the Mac version to make conversions.
It's also possible to turn MP3 into M4A using online tools that can work on Mac, Windows, Android and other OSs. With this method, you don't have to download any software. However, they don't provide high quality conversion or high speed. Also, they can't work as MP3 to M4A batch converter like desktop software does. If you only need to convert one file or are okay with moderate sound quality, you can happily use this method.
Step 1. Go to https://audio.online-convert.com/convert-to-m4a. There are many online tools out there like this one. We only take this as an example to show you how they work.
Step 2. Click Choose File and upload an MP3 file. You can also upload the file from Dropbox and Google Drive.
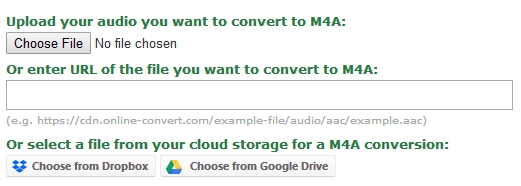
Step 3. There is a Optional settings section where you can change sampling rate and audio channels, among other things. Click the Convert file button, and the conversion will start. By the way, there is no need to select the output format because this tool is dedicated to converting audio files to M4A.
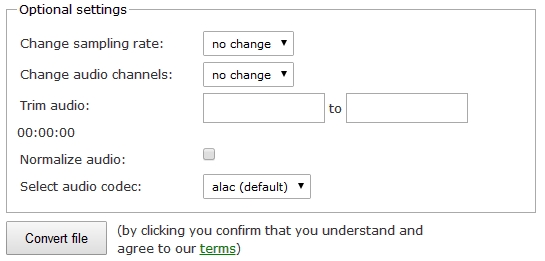
There is still another way to convert your MP3 files to M4A format. Apple's iTunes can be used to convert your files. This method works on both macOS and Windows.
Step 1. Open iTunes on your computer. Go to File > Add to Library to add a MP3 file. Mac users can also drag and drop the file to iTunes.
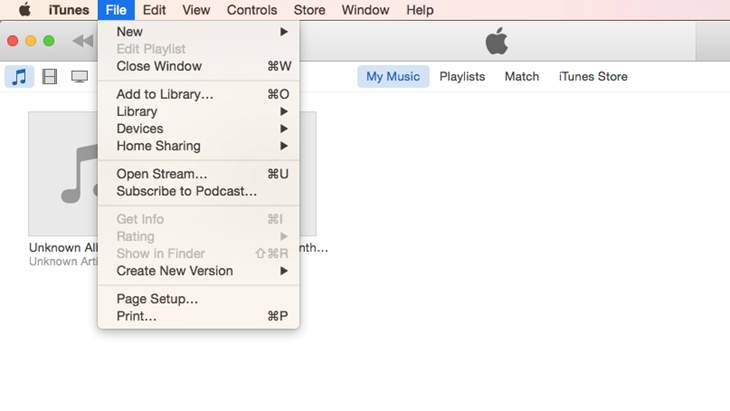
Step 2. Go to iTunes > Preferences > General > Import Settings.
Step 3. Click Import Using and select the AAC Encoder option. There is a Setting field with a drop-down list where you can adjust settings.
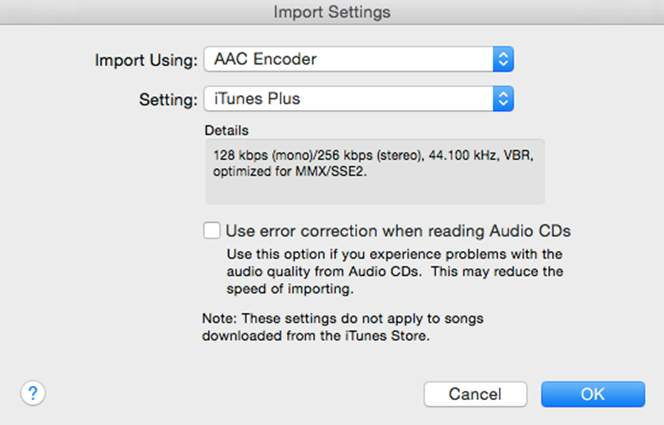
Step 4. Right click OK and go to Music > Playlists. Right click the chosen MP3 file and select Create AAC version. iTunes will start converting MP3 to M4A immediately.
Above are the common methods to convert MP3 files to M4A on different OSs. They are all easy to use and make the possibility to conveniently turn MP3 into M4A format within the reach of everyone. You can choose the method that best suits you. Do you know other easy ways to do the conversion? Welcome to share your thoughts and opinions by leaving a comment below.

Chloe LEE is good at explaining and solving complex technology problems to her readers. Since joining iFunia Studio, she has focused on writing articles about video and DVD software, and how-to tutorials.