VLC is a famous open source player project that can not only play local multimedia files, but also network stream and download online videos like those from YouTube. Based on my hands-on testing, there are several facts to be aware of when using VLC for YouTube video downloads:
If those are acceptable for you, VLC can be a safe and handy YouTube downloader option. Or you can use a VLC alternative to download YouTube videos without these limitations. This article will cover two methods that work to download YouTube videos with VLC on Windows and Mac, along with relevant troubleshooting tips to ensure a successful download.
 Free Download Windows 11/10/8/7
Free Download Windows 11/10/8/7  Free Download macOS 10.11 or later
Free Download macOS 10.11 or later
The first way to download YouTube videos with VLC is straightforward but has a slower download speed compared to Method 2. The steps are basically the same for both Windows and Mac OS. Please install the latest version of VLC media player on your computer and follow the steps below.
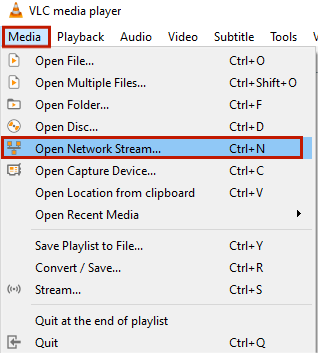
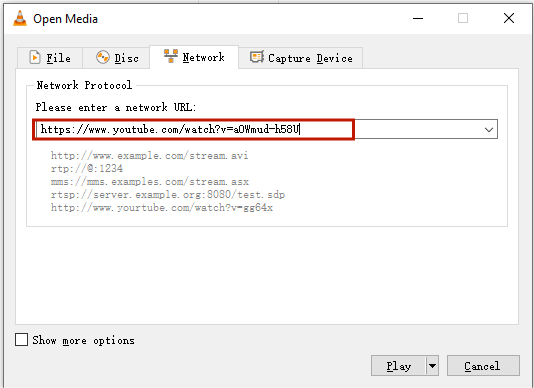
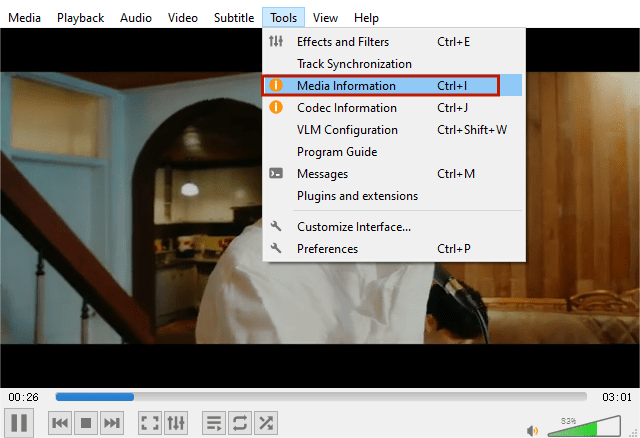
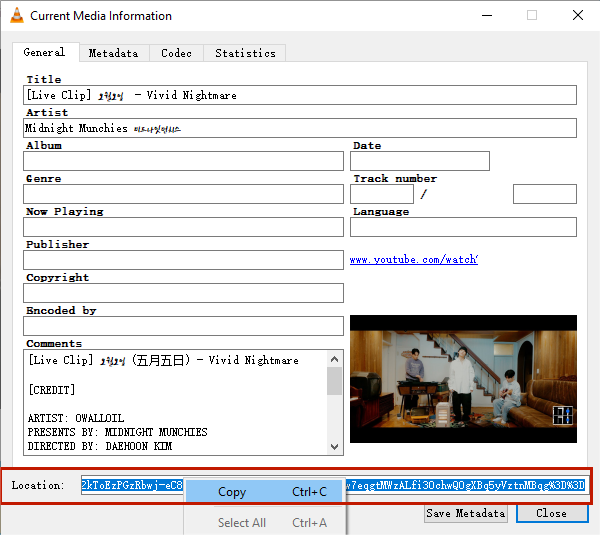
Open any browser and paste the location URL in the address bar. Hit Enter on your keyboard and you’ll see the video playing. Right click on the video and select “Save video as" option to rename and download the YouTube video to your computer.
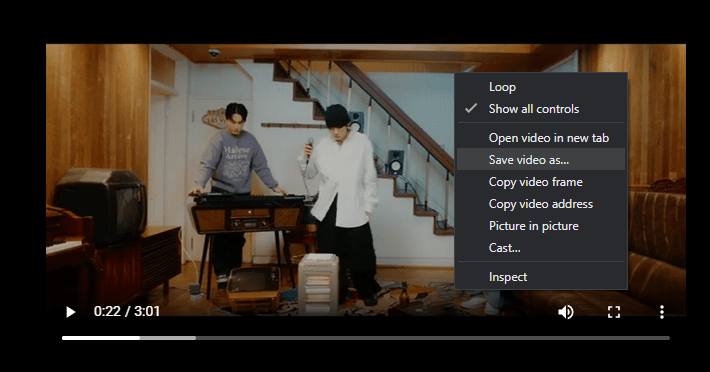
![]() Note: Please do not close your browser until the download is complete.
Note: Please do not close your browser until the download is complete.
This method allows you to download YouTube videos in different formats using VLC’s streaming and converting features. While trying this method, I found that if I follow the steps of current tutorials online to directly stream and convert YouTube videos, odd are it doesn’t work and only results in a 0 byte (160 byte) file.
So I improved the existing method myself after many tests on PC and Mac. Follow the steps below to stream and convert the YouTube video to a file in VLC without any problem.
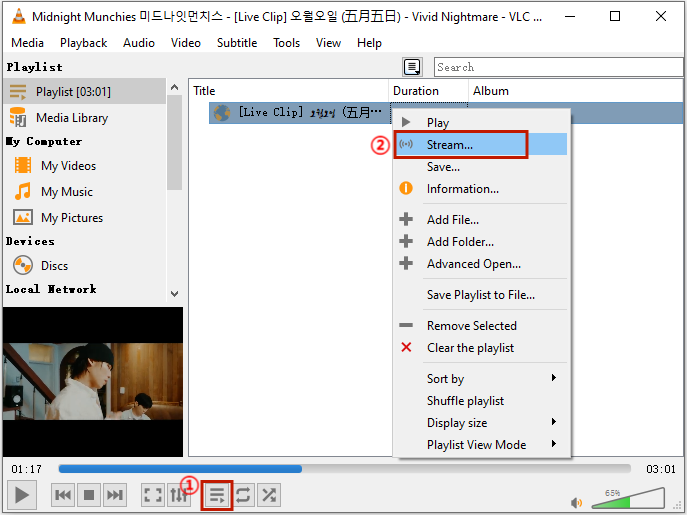
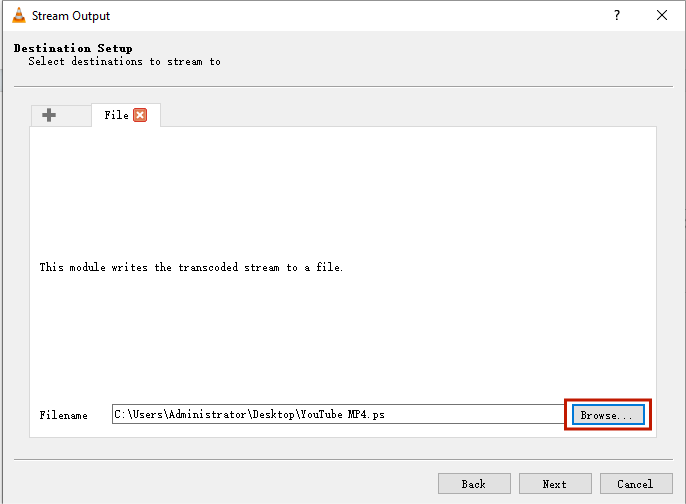
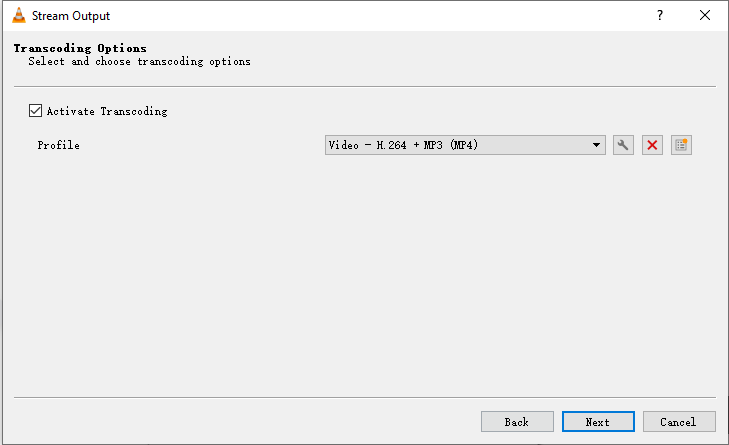
![]() Tip: Go back to the main interface and you’ll see the progress bar showing the conversion progress.
Tip: Go back to the main interface and you’ll see the progress bar showing the conversion progress.
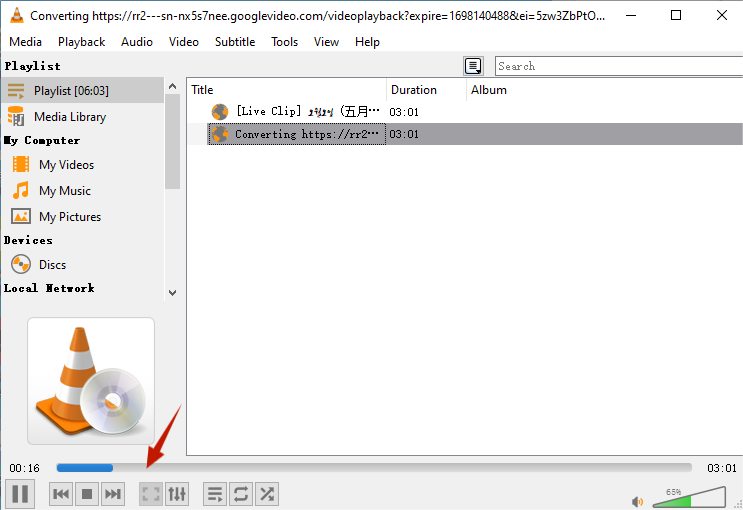
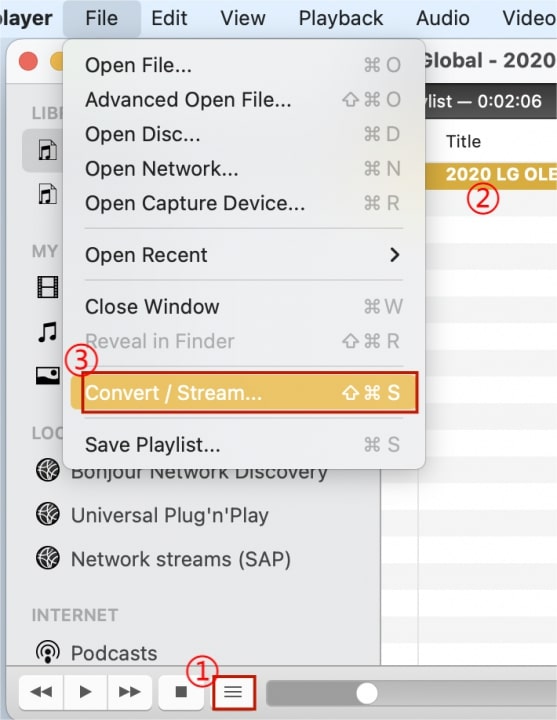
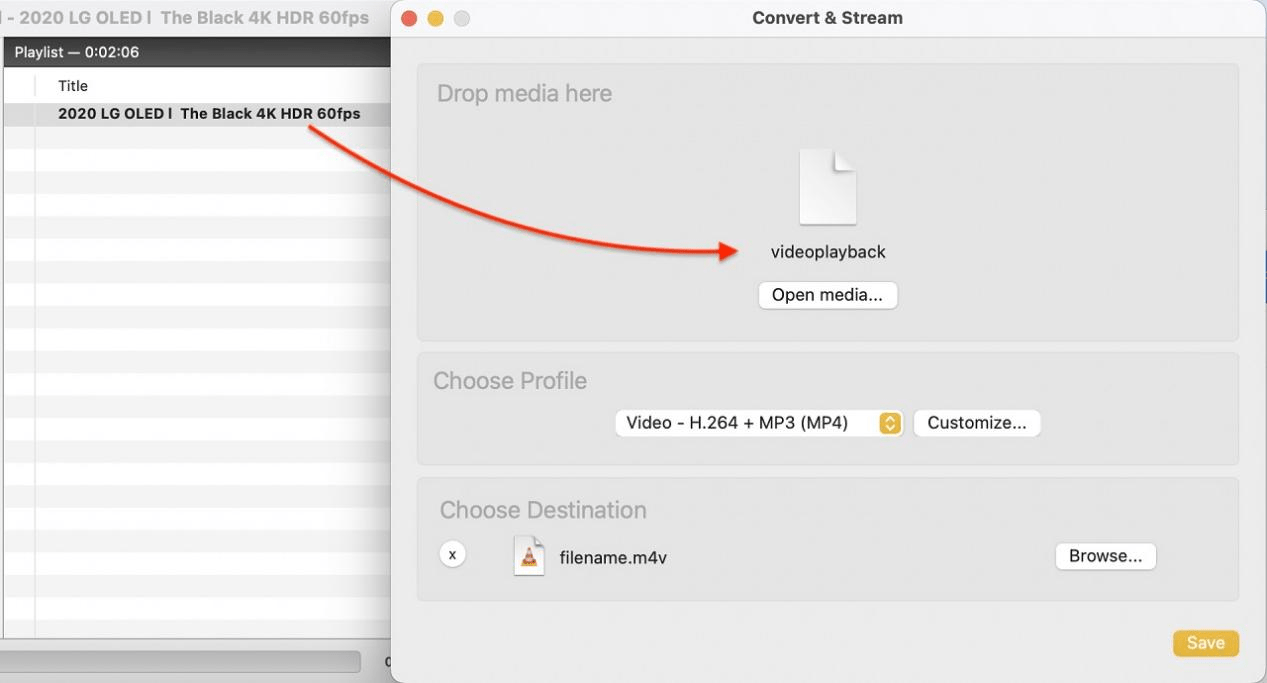
![]() Tip: In this way, the YouTube video can only be saved as a .m4v file, an iTunes video format. You can manually change the file extension to .mp4 after the download is complete.
Tip: In this way, the YouTube video can only be saved as a .m4v file, an iTunes video format. You can manually change the file extension to .mp4 after the download is complete.
Of all the problems about VLC YouTube download not working, the most common one is not being able to play YouTube videos in VLC. A warning window pops up showing “Your input can’t be opened”.
There are two main causes - YouTube restrictions and VLC settings. The YouTube video may be blocked in your region, age-restricted or has other playback limitations. Issues with VLC settings can also prevent YouTube playback and downloading.
Below are some solutions you can try to fix the problems.
If a YouTube video is blocked in your region, you need to use a VPN and also set proxy in VLC to help VLC stream the YouTube video. Steps to set proxy in VLC:
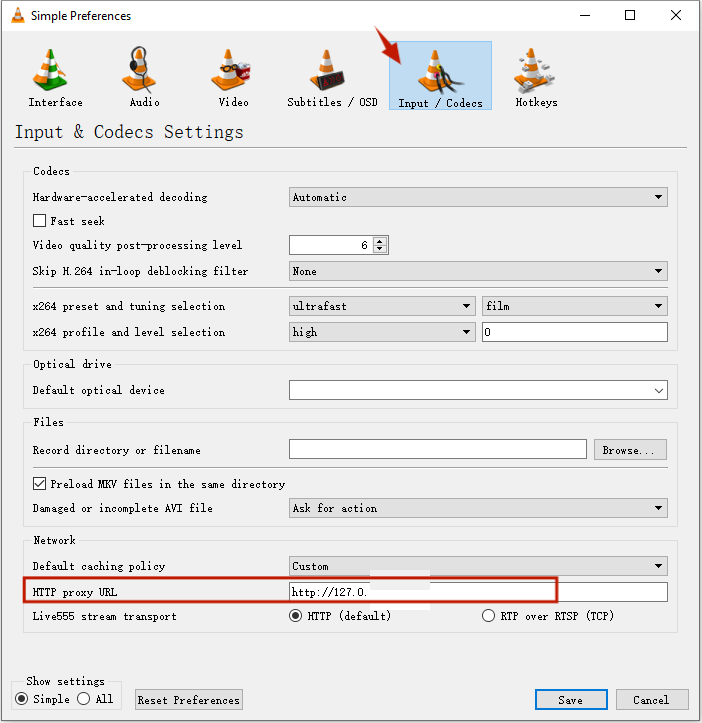
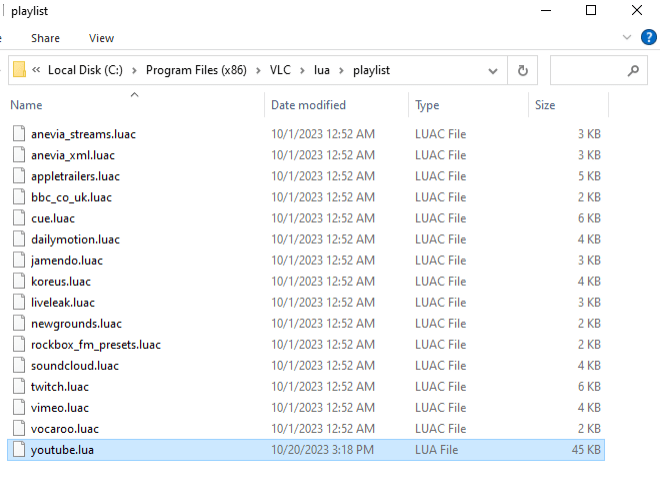
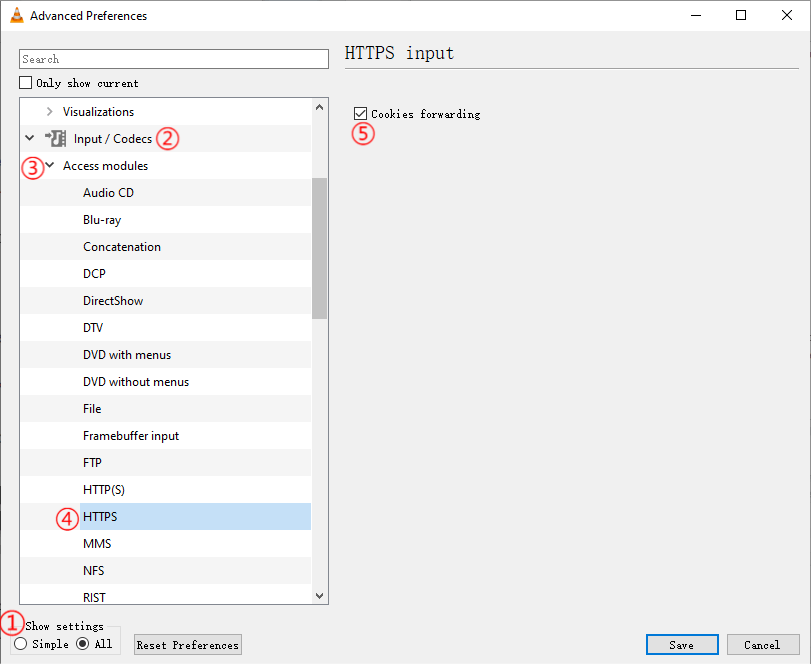
Sometimes you can reset preferences in VLC if the YouTube videos suddenly not playing in VLC. I solve the problem on Mac one time. Just open the Preferences window and click Reset All option.
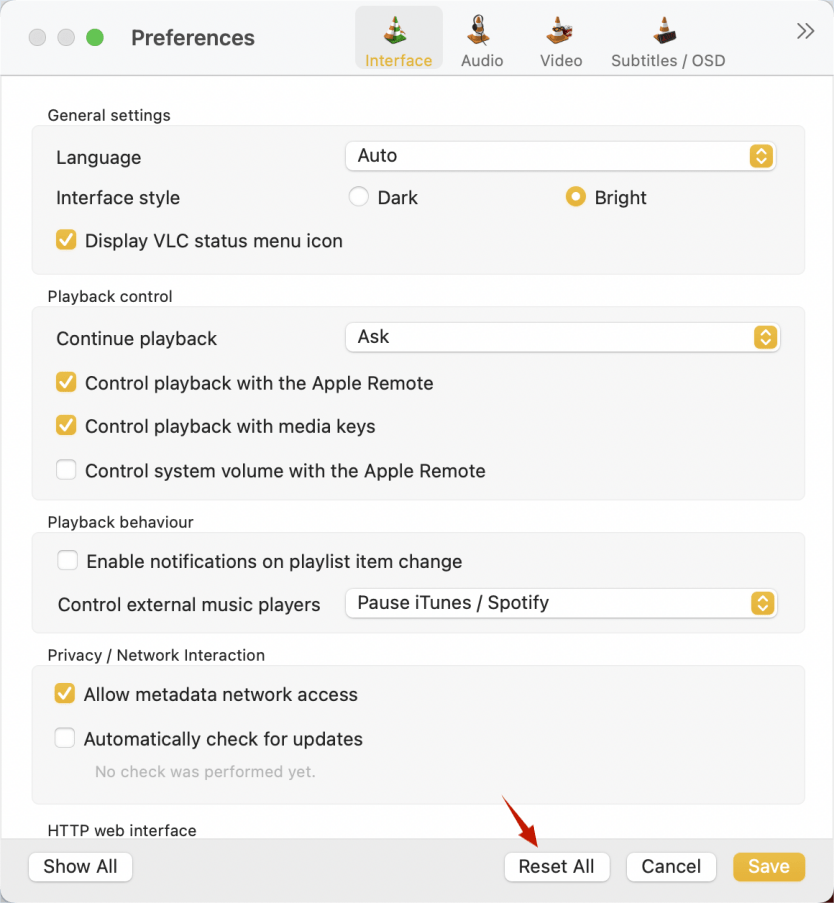
The YouTube video download may not work if you’re using outdated VLC. So you can update or reinstall it. Open VLC media player, click Help from the top menu bar and choose “Check for Updates” to see if it’s the latest version. Follow the instructions to update it.
VLC is not a professional video download software, and issues like blurry image, lagging, slow download speed are fixed problems with VLC YouTube download. So the ultimate solution is to use an alternative program to download YouTube videos if you want get rid of these limitations. Read on to next section to learn more.
As mentioned at the beginning, VLC mostly downloads YouTube videos in 360p or 720p, and it can take a long time to download one video off YouTube. Why not to use a dedicated YouTube downloader to avoid these drawbacks?
iFunia YouTube Downloader is an ideal VLC alternative for downloading YouTube videos. It can download any YouTube video in best quality up to 8K, download multiple videos at the same time and save YouTube playlists and channels. Besides YouTube, iFunia also supports a wide range of streaming sites, such as Facebook, Vimeo, Dailymotion, Twitch, VK and more.
Step 1. Download, install and launch iFunia YouTube Downloader.
 Free Download Windows 11/10/8/7
Free Download Windows 11/10/8/7  Free Download macOS 10.11 or later
Free Download macOS 10.11 or later
Step 2. Copy and paste the URL of the YouTube video into the address box. Hit Enter to analyze the link. You can add as many videos as you like by repeating this step.
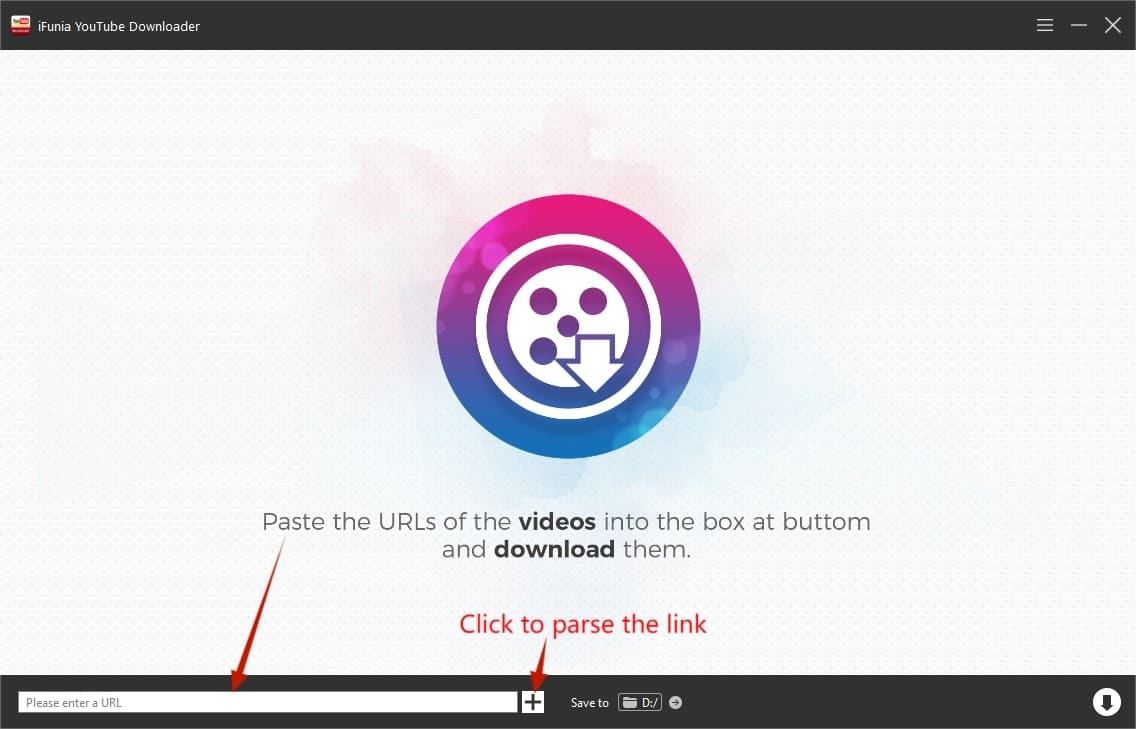
Step 3. After the YouTube video is loaded, you can choose an output format and video resolution from the Format drop-down list.
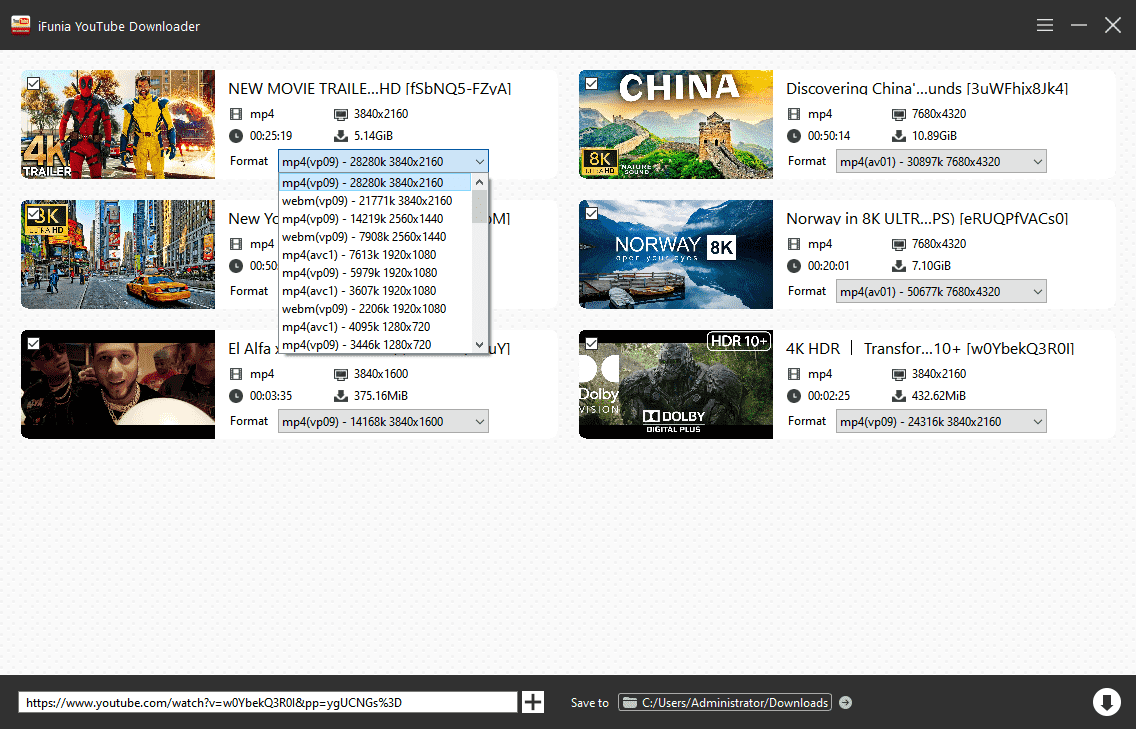
Step 4. Hit the Download ![]() button to initiate the download process.
button to initiate the download process.
1. After the YouTube video is downloaded, you can play the video in iFunia by clicking the Play icon on the thumbnail.
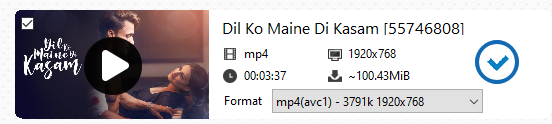
2. Click the Check![]() icon to quickly locate the downloaded file.
icon to quickly locate the downloaded file.
Downloading YouTube videos with VLC remains a feasible option in 2023. Following the techniques and tips above will ensure you can save your favorite YouTube videos to watch offline anytime - without any extra software required.
However, as YouTube is increasingly tightening access, VLC’s capability in downloading may continue to be limited in the future. Also, VLC now maxes out at HD quality. To download 1080p or 4K YouTube videos, a dedicated downloader tool is recommended as an alternative.

Cheryl has been writing tutorials, reviews, and how-to articles on consumer apps since 2016. She specializes in multimedia products and is always testing on Mac, PC, and various devices.